
在宅勤務でのWEB会議やSTAY HOMEでのオンライン飲み会が多くなっていますが、家の中が映るので場所に困る、女性はメイクしないといけないのですぐには…などの問題がありますよね。Zoomではバーチャル背景機能があったりしますが、WebexやHangout Meet、Teamsなどなど他のWEB会議ソフトでもバーチャル背景を使いたい、ついでにメイクしなくてもキレイに見せたいという要望を叶えるSnap Camera用オリジナルレンズを作りましたので公開します。さらに背景画像を変えたい、メイクなどを自分好みに調整したいという方のためにプロジェクトファイルを公開。そのプロジェクトファイルを使ってカスタマイズする方法を書きたいと思います。
まずはSnap Cameraをインストールします。検索欄で下記のURLを入れると「VirtualBG LiteMake」というレンズが出てきますので、適用すると、背景がバーチャル背景に変わり、薄めのメイクと小顔効果が入って表示されます。「Snap Camera」というのが仮想のWebカメラになりますので、WEB会議ソフトの設定でSnap Cameraを入力に設定すると、WEB会議ソフトでこの映像が使えるようになります。
(ただし、メイクなどについては顔認識できなければ外れてしまいます。手や飲み物などで顔の一部を覆ったりするとスッピンがばれるので注意)
https://www.snapchat.com/unlock/?type=SNAPCODE&uuid=5b4a40b30f8e43d78b34f71e1df4acf6&metadata=01
メイクは要らないのでバーチャル背景だけ欲しいという方は、下記URLで「VirtualBackGround」というレンズを適用して下さい。
https://www.snapchat.com/unlock/?type=SNAPCODE&uuid=8725ccf340e14bc39597b4b8da0328d6&metadata=01
背景画像を変更したり、メイクを好みに変更したい方は自分でオリジナルレンズを作ることで実現できますので、その方法を書きます。
まずはLens Studioをインストールして、アカウントを登録します。
私が作成したLens Studioのプロジェクトファイルを下記からダウンロードしてZIP展開します。
https://drive.google.com/file/d/113RHTXxQz37aJXVdLmD-Q2Fhrn7Av9eH/view?usp=sharing
Lens Studioでvbglm.lsprojを開きます。
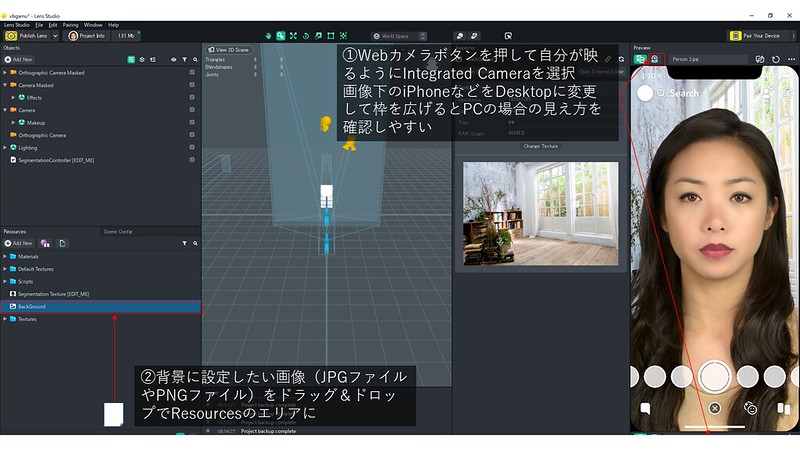
まずは、右のプレビューを実際のカメラ映像にした方が分かりやすいと思いますので、WEBカメラアイコンを押して、カメラ画像が映るようにします。他のソフトがカメラを使っている場合は表示されませんので、ソフトを終了してからLens Studioを立ち上げなおしてください。
次に、背景に設定したい画像ファイルをResoucesのエリアにドラッグ&ドロップします。JPGファイルやPNGファイルで良いのですがあまりファイルサイズが大きいと公開時の容量制限にひっかかる可能性があるので、フルHDサイズ程度に縮小しておいた方が良いです。
あと、オリジナルレンズは公開される仕様になっているので画像の著作権等には注意してください。

Objectsのところで「SegmentationController」という項目を選択します。Inspector中のImage>ImageTextureの欄に先ほど入れた画像ファイルの項目をドラッグ&ドロップします。プレビューで背景が変更されたらOK。

次に肌や目、歯の調整をします。
ObjectsでRetouchを選択します。不要な場合はチェックボックスをオフにしてください。
Inspectorに各種項目が表示されますので、強さを変更して自分好みにしてください。不要な項目はチェックを外します。

さらにメイクの調整をします。
ObjectsでMakeupCotrollerを選択します。メイクが不要な場合はチェックボックスをオフにしてください。
Inspectorに各種項目が表示されますので、色や強さを変更して自分好みのメイクにしてください。不要な項目はチェックを外します。チェックが外れている項目もチェックを入れて調整できます。

次に小顔効果や目の大きさなどの調整をします。
ObjectsでFace Stretch 1を選択します。不要な場合はチェックボックスをオフにしてください。
顔の上にワイヤーフレームが描かれた絵が出てきますので、ワイヤーフレームの各点を移動させると顔の形が変形します。顎をすっきりさせたり目を大きくしたりできます。別人にならないよう、やりすぎ注意です。変になってしまったときは画像下の右のアイコン「Reset Points」を押してやり直しできます。
これらの調整だけでオリジナルレンズが完成です。

Project Infoを押して、Lens Nameを好きな名前に変更します。アイコンも変更できますし、プレビューファイルを追加することも可能。
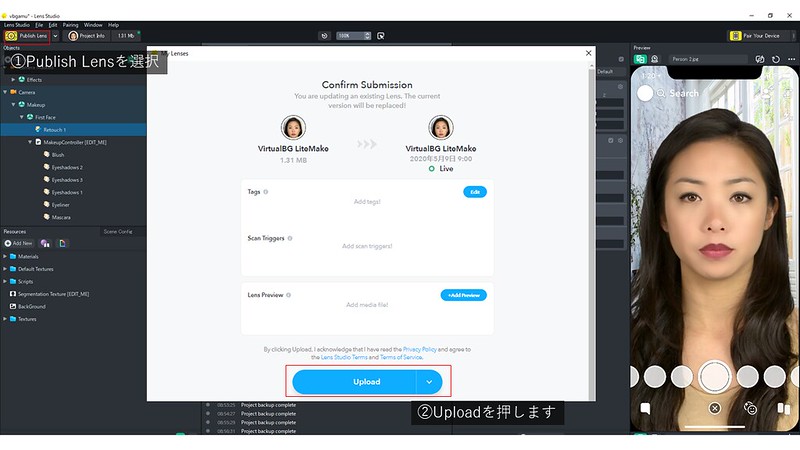
Publish Lensを押して、オリジナルレンズをUploadします。
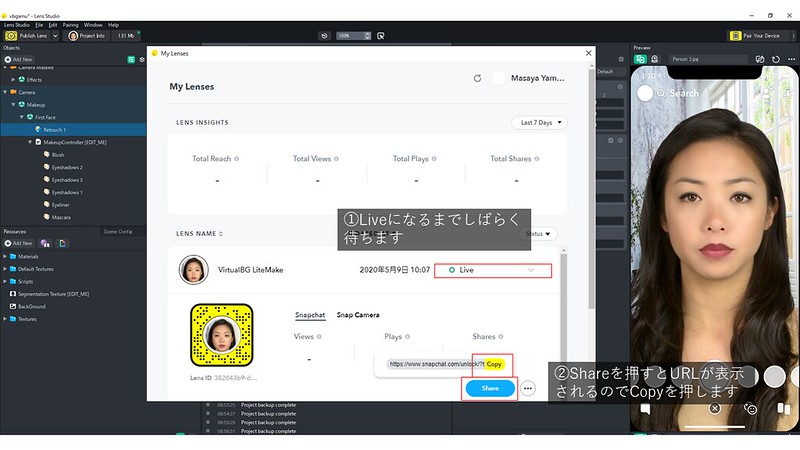
アップロードしたオリジナルレンズが「Live」になるまでしばらく待ちます。Liveになったら開いて「Share」ボタンを押してURLを「Copy」します。このURLをSnap Cameraに入れて検索して適用します。
これで、自分好みの背景・自分好みのメイクアップでWEB会議やオンライン飲み会を楽しむことができると思います。ぜひチャレンジしてみて下さい。


ピンバック: AIメイクアップ・AIノイズキャンセル・スマホWEBカメラなど 今ならではのニーズを反映した 富士通ノートパソコンFMV LIFEBOOK CH | Digital Life Innovator