
ゲーミングやクリエイティブ用に特別設計した爆速SSDの体験モニター募集「Seagate SSD もらエール・キャンペーン」というのをやっていたので応募してみたところ、当選しました!
PCにとってSSD(Solid State Drive)は、CPU・GPUに並びパフォーマンスに影響するもの。速くて信頼性があり大容量なSSDは、ゲーム、クリエイティブに限らず、どんな用途でもありがたいものです。
今回頂いたSSDは「Seagate FireCuda 520」。容量1TBのSSDです。M.2 NVMe PCIe接続対応のPCに内蔵して、または対応のNVMe SSDケースを用意してUSB接続で利用することができます。

これがFireCuda 520。現時点で最速の部類になるM.2 2280 PCIe Gen4 x4 NVMe SSDです。
FireCuda 520は読み取り速度、書込み速度は、それぞれ最高5,000MB/秒、4,400MB/秒になっています。
M.2(エムドットツー)はSSDの接続端子の規格。2280はサイズ22mm×80mmのタイプです。
NVMe(Non-Volatile Memory Express)は不揮発性メモリを使用したフラッシュストレージのために最適化された通信プロトコルで、従来のAHCIより改良されています。
PCIe(PCI Express)はシリアル転送方式の拡張インターフェース規格。NVMeではこの規格が使われています。SATAよりも高速です。
Gen4 x4はPCIeの規格の世代とリンク幅。これにより転送速度が変わってきます。Gen4は最近登場してきたもので、Gen3の倍の転送速度まで対応します。PCIe Gen4のSSDはマザーボード側がGen3でも転送速度が制約されるものの利用できます。
このあたりの用語は難しいですが、最近の対応するゲーミング・クリエイティブ用途のPCであれば、M.2 PCIe Gen4 x4 NVMe SSDを選んでおけば間違いない感じです。

FireCuda 520は3D TLCと呼ばれる、TLC (Triple Level Cell)と3D NANDを使った大容量化技術が使われています。
一般的に大容量化と引き換えに耐久性には劣る感じですが、耐久性の指標であるTBW(Total Bytes Written:最大総書き込みバイト数)が3600TBW(数値はテラバイト単位)とM.2 SSDで最高レベルになっており、毎日1TB書き込んだとしても9.8年にもなります。MTBF(平均故障間隔)も180万時間(200年以上)。耐久性面はとても優れています。
SSD選びにはTBWやMTBFも気にしたほうが良いと思います。
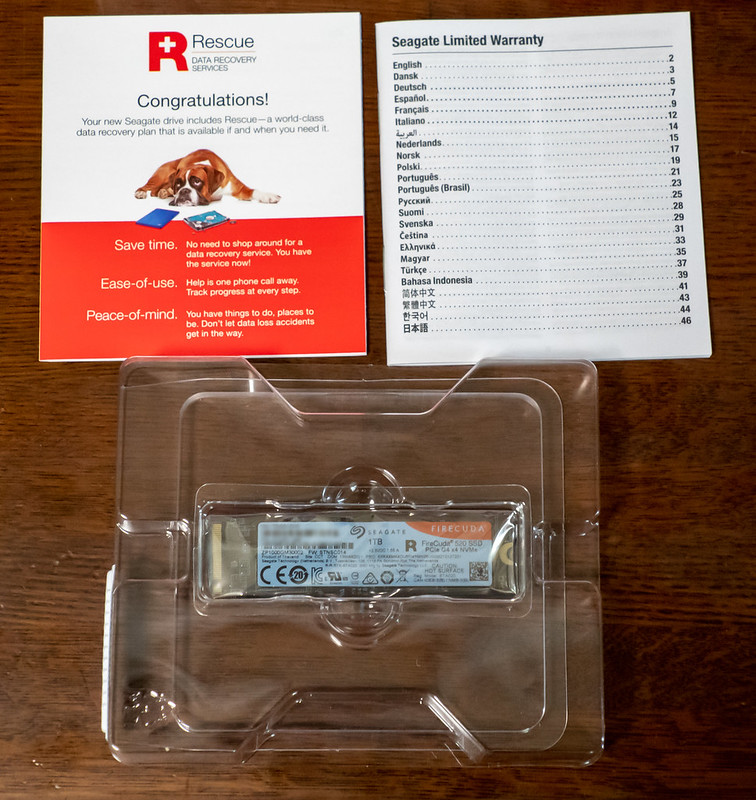
さらにシーゲイトのSSDは5年間の保証付きで、FireCudaならデータ復旧サービス「Rescue」が3年間1回無償で利用できます。
さて、FireCuda 520を手持ちのゲーミングノートPC「DELL G5 15」で使ってみました。本来の性能を引き出すには最新のゲーミングデスクトップPCの方が良いのですが、持っていないので…

まずは、NVMe M.2 SSDケースに入れてUSB接続で。
本製品にケースは付属していませんので別途購入する必要があります。
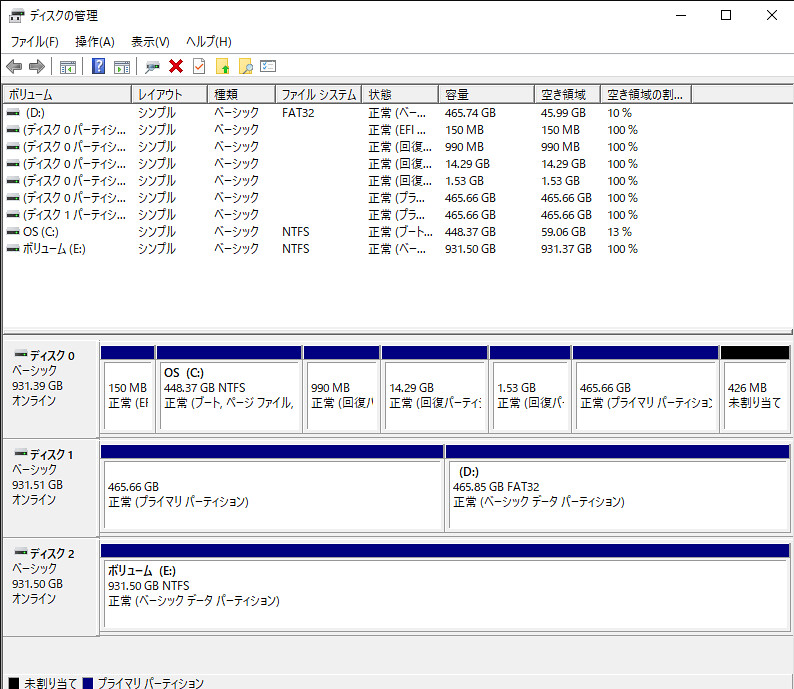
ディスクの管理ユーティリティでNTFSフォーマットして、CrystalDiskMarkで速度をチェック。

USB typeC接続で読み取り書き込みとも約1,000MB/秒とかなり高速。大容量ポータブルUSBドライブとして使う場合でもデータ転送がとても高速で、大容量のデータのやりとりに最適です。
4K動画ファイルや3D点群データ、大量の写真などなど、大容量のデータを扱う機会が増えていますがそんなときにもストレスなく使え、作業が捗ります。
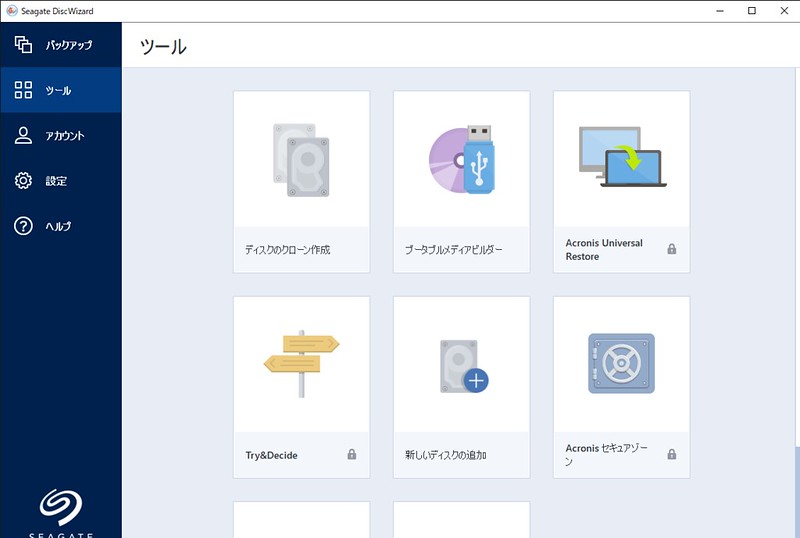
次はPC本体の内蔵SSDを交換してみます。まず内蔵SSDをクローンする必要があるのですが、シーゲートは「Segate DiscWizard」を無償公開しているので、こちらを使えば簡単にできると思います。(私は気付かずLinuxを使ってやってしまいましたが)

DELL G5 15本体のM.2スロットにFireCuda 520を装着。詳しい方法はこちらの記事と同じです。

本体がPCIe Gen3しか対応していないので、Gen4の実力を発揮しきれていませんが、それでも読み込み約2,700MB/秒、書き込み3,300MB/秒くらい出てます。特に書き込みが速いですね。

特に外付けのヒートシンクは付けていませんが、普通の使用では温度が熱くなりすぎることもありませんでした。
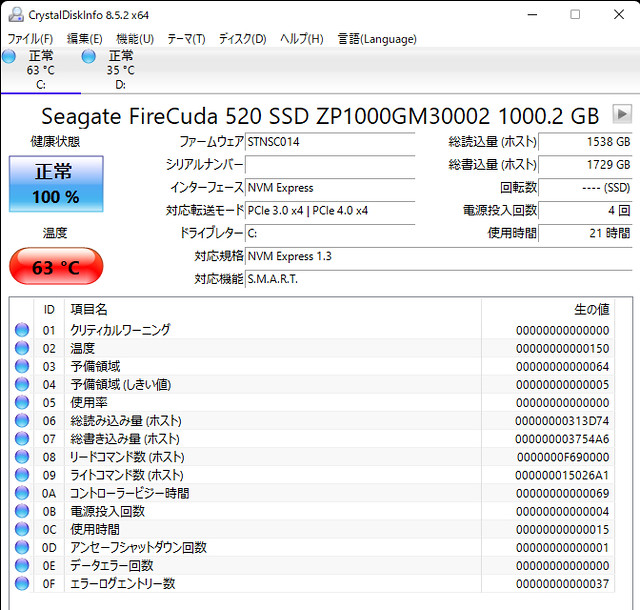
さすがにWindows 11 Insider Previewをインストールした直後は少し熱くなっていましたが、すぐに正常な温度になりました。
書き込みの速さのおかげでインストールは45分程度でできました。OSの起動もアプリケーションの起動・動作もサクサクで快適です。

上記はCrystalDiskInfoを使いましたが、シーゲート製の「SeaTools SSD」というツールも無償提供されています。温度やTBWなどを確認することができます。

更にこのツールを使ってファームウェアのアップデートやセルフテストなんかもできるようになっていますね。

話は変わりますが、PlayStation5の内蔵SSDの容量は825GBしかなく、PS5のゲーム1本あたりの容量も大きいので、すぐに容量が足りなくなります。PS5には拡張用M.2 NVMe PCIe Gen4スロットが搭載されているので、次はそこに差して容量拡張してみよう、と思ったのですが、現状ではPS5のシステムソフトウェアが拡張スロットを認識せず使えません(現在ベータ版システムソフトウェアで利用できるようになっているのでもうすぐ使えるようになるはず)。ということで、NVMe M.2 SSDケースに入れてUSB拡張ストレージとして使ってみました。
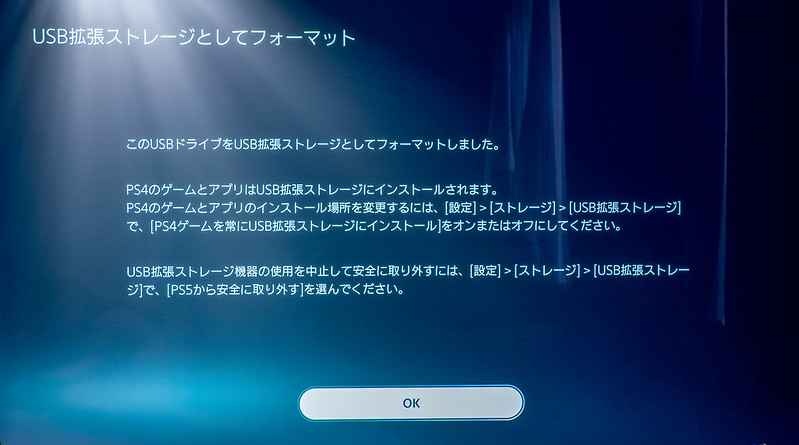
ケースの問題かUSB typeCでは安定しませんでしたので、背面のUSB typeA端子に接続して利用しました。
PS4のゲームをSSDに移動させましたが、USB拡張ストレージでもPS4よりも圧倒的に読み込みが速く遊べるのが良いです。
Seagate FireCuda 520は、1TBの大容量で、耐久性・速度に優れたM.2 NVMe PCIe Gen4 x4 SSD。現時点でSSDの最高の選択肢の1つですね。価格は少し高めですがデータ復旧サービスも付属していますし、そのパフォーマンスを考えれば納得です。
Seagate FireCuda 520は下記から購入可能です。
Amazon: Seagate FireCuda 520 M.2 【データ復旧3年付】 1TB PCIe Gen4x4 内蔵SSD M.2 2280 3D TLC 正規代理店品 5年保証 ZP1000GM3A002


ピンバック: PS5 システムソフトウェアベータ版で内蔵M.2 SSD拡張スロット対応 Seagate FireCuda 520を入れてみました | Digital Life Innovator