
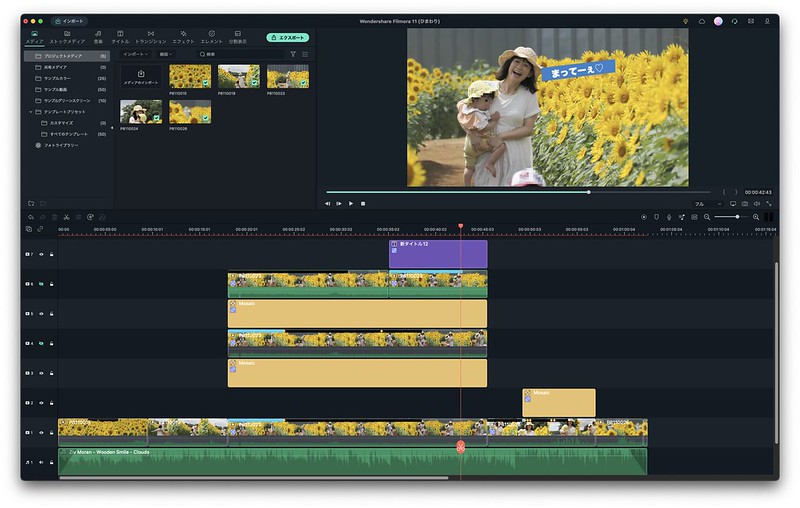
動画編集ソフトは高度な編集ができるソフトが色々出ていますが、独特な機能や用語などを理解し、やりたいことを実現するまで時間がかかるのが難点。逆にOSに付属している動画編集機能など、簡単操作の初心者向けのものでは実現できないことも多いです。
そんな初心者から中級者までに向けて開発された動画編集ソフト「Wondershare Filmora

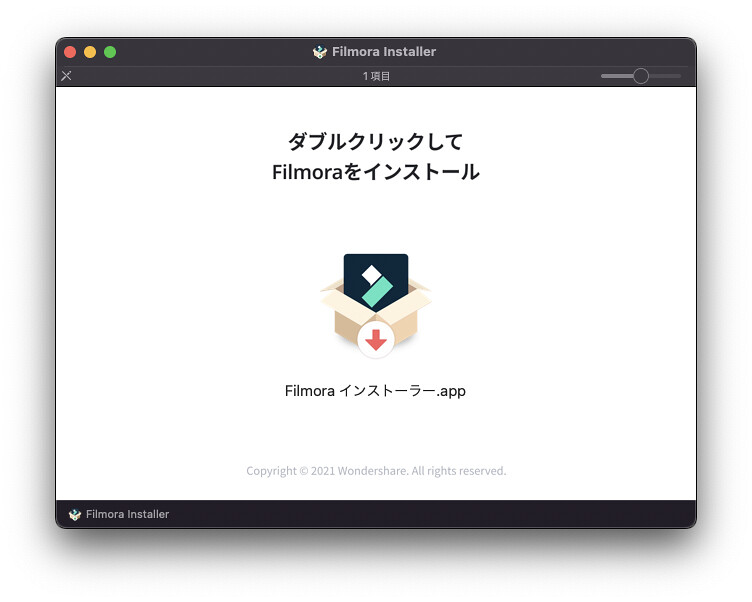
Wondershare Filmoraは、WindowsとmacOS両方に対応しており、製品HPから無料でダウンロードできます。一部Windows版しかない機能がありますが、ほぼ同じ機能になっています。本記事ではmacOS版を利用しました。Apple Silicon (M1/M2) にも対応しています。
ダウンロードしてインストールすると、そのまま試用可能。ただし、出力した映像には透かしが入るので、本格的に使いたい場合は、ライセンスを購入する必要があります。

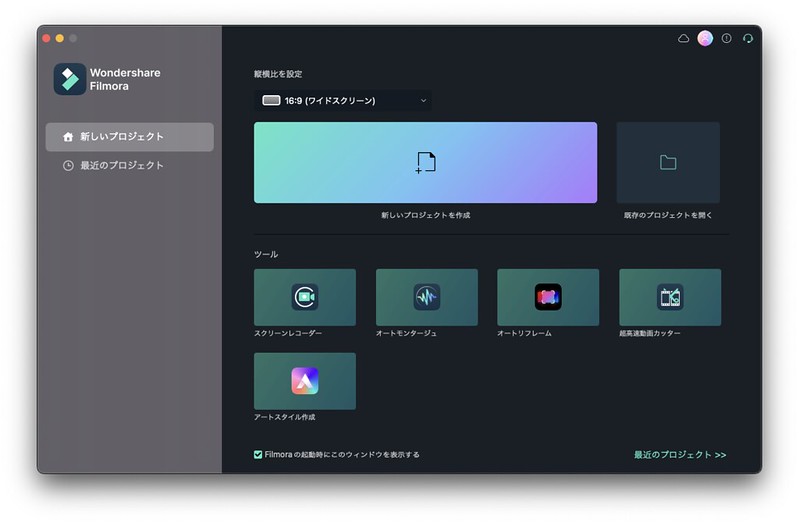
起動するとこの画面になり、ここではスクリーンレコーダー・オートモンタージュ・オートリフォーム・超高速動画カッター・アートスタイル作成などのツールが利用できます。その他の動画編集は新しいプロジェクトを作成に。
動画編集画面は一般的な動画編集ソフトと同じで、左上にメディアやタイトル、トランジションなど、下半分が動画と音声のマルチレイヤのタイムライン、右上が映像のプレビュー画面になっています。素材のメディアを読み込んで、タイムラインに配置・カットなどしながら、タイトル文字やトランジション、エフェクトなどを加えて編集していくという基本の流れで編集できます。
エレメント・動画・BGMなどの素材やテンプレート、タイトル、トランジション、エフェクトなどが他のソフトに負けないくらい豊富で、必要なものをダウンロードしながらすぐに使っていける点は良いですね。
まだあまり使ってみたわけではないですが、おおこれは!と思った便利な機能を紹介したいと思います。
コンテンツ目次
オーディオ同期でマルチカム編集
パフォーマンスなどを複数のカメラまたは複数回撮影して、音でタイミングを合わせて映像を切り替えたいということがよくありますが、これが意外に手間がかかります。
Filmoraでは、オーディオ同期という機能があるのですが、映像と音のタイミングを合わせる機能で、映像と映像のタイミングをあわせることはできないみたいです。ただ、少し工夫すれば映像と映像のタイミングをあわせて編集することができます。
それはメインとなる映像の音声を切り離して、オーディオにして、そのオーディオと別の映像を選んで、右クリックでオーディオ同期を選ぶそれだけです。正式音源がある場合をそのオーディオを利用しても良いですね。
なぜか他の映像がずれてしまうので、位置を戻して、新しい映像を含めてグループ化する。これを繰り返すと多くの映像素材のタイミングを合わせることができました(もうちょっと簡単に複数の映像の同期ができたらより良いのですが)。短すぎる映像でなければ驚くほど正確にオーディオ同期できますね。
あとはカット編集して見せたい映像に切り替わるようにします。このようにして複数回撮影した動画からマルチカム風な編集をした「神田明神音頭」の動画を載せておきます。
M1 MacBook Airで試しましたが、4K動画の書き出しも結構速いです。
超高速動画カッターでシンプルに動画のトリミング・結合を
動画フォーマットを変更することなくさくっとトリミングしたり結合したりできるのが良いです。
モーショントラッキングでモザイクや文字などの追従が簡単
動画で一部の人の顔にモザイクをかけたいとか、動く人・ものに合わせて文字やグラフィックを動かしたいとか、そんなケースもよくあります。これを手作業でやると嫌になるのですが、Filmoraではモーショントラッキング機能というのがあり、非常に簡単に実現できます。
タイムライン上の映像をダブルクリックするとプロパティが出てきて、ビデオタブの「モーショントラッキング」をオンにします。
すると四角の枠が出てくるので、枠をダブルクリックして、大きさ・位置を調整して、モーショントラッキングしたい対象に合わせます。
追跡開始のアイコンを押すと、トラッキングが開始されます。顔など隠れても思った以上にしっかりトラッキングしてくれます。
もちろんトラッキングが外れてしまうこともあります。そんな時はそのタイミングで枠を再表示して、追跡開始アイコンを押すと、それ以降再度トラッキングしてくれます。
顔のトラッキングが終わると、「なし」と書かれたところを、「モザイクを追加」を選ぶことでモザイクのレイヤが追加され、モザイクの種類や大きさを選び、顔の上に配置します。すると、顔に追随してモザイクがかけられます(顔以外でもOK)。他のレイヤにある映像やテキストなどを選ぶと、それらが追跡したものの動きに合わせて表示できるようになります。名前の表示やセリフなど色々使えそうですね。
ちなみに1つの動画で複数のモーショントラッキングをしたい場合は、他レイヤに動画をコピーして、モーショントラッキングをかけて、上位にあるレイヤの動画のみ非表示にすれば良いみたいです。
子供の顔にモザイクをかけたり、言葉を顔の横に表示したりしてみた例です。かなり気持ちよくトラッキングされていますね。
オートリフレームで横動画・縦動画などの自動切り替えが簡単
最近はカメラだけでなくスマホで縦・横の撮影をしたり、共有するSNSなどによって、縦が良かったり横がよかったりと色々ありますが、そのサイズに切り出すというのも難しかったりします。Filmoraのオートリフレームツールを使うと、例えば上のモーショントラッキングのサンプルの動画を人の位置に合わせて縦構図で切り出すなんてことが可能。これも便利ですね。
ビート検出でBGMのビートに合わせた編集を簡単に
BGMに合わせて映像を切り替えって意外と難しかったりしますが、Filmoraのビート検出機能を使えば、BGMのビートを可視化してくれます。入っている音楽はもちろんインポートした音楽でも、右クリックしてビート検出を選ぶとサムネイルにビートのアイコンが付きます。その音楽をタイムラインに配置するとビートを表すマークが表示され、編集タイミングの参考にできます。
ビートに合わせて映像を切り替えることで、気持ちが良い映像になりますよ。
オートモンタージュで簡単ビデオ編集
動画を格好良く演出したいけど、どうすれば良いかわからないという時は、オートモンタージュツールが便利。
動画を選んで、BGMとビデオエフェクトを選ぶと自動的に演出した動画を作成してくれます。BGMは自分で用意した音楽でも可能。先のビート検出をして、ビートに合わせて自動的にカット編集したりエフェクトを加えたりする感じです。
タイムラインにエクスポートするを押すと、動画編集画面になりますので、少し変更したり、さらに手を加えることもできます。
先の動画をオートモンタージュしてみました。自動でこんな仕上がりに。
オートモンタージュで作ってみた動画をもう一つ載せておきます。
アートスタイルで動画を絵画風に
良く写真を絵画風に変換するとかありますが、Filmoraのアートスタイルツールを使えば、動画を簡単に絵画風に演出することができます。
ちょっとイメージを変えたいときなどに良いですね。先の動画をパステル水彩のアートスタイルをかけてみました。
スピードランプで動画スピードを自由自在に
タイムライン上の映像をダブルクリックして表示されるプロパティからスピードタブを選んでスピードランプを選ぶと、動画の再生スピードに変化を付けられます。特にカスタムを選ぶと、自在に速度に変化を付けられるので、印象的に演出することも可能です。
AIポートレートで人物を切り出し合成やエフェクトなど
映像から人だけを抽出して、別の映像に合わせたいとか、人の姿に合わせて演出したいとかいうこともありますよね。特に実況動画のような人の解説やリアクションと映像をあわせる場合とか。FilmoraのAIポートレート機能のセグメンテーションを使えば、クロマキーなど使わずに簡単に人物部分を切り出すことができます。ただし、AIポートレートの利用はFilmoraのライセンス以外に専用のライセンス費用がかかります。
ちなみに背景に同じ動画を白黒にしたものなどを配置すれば、人物意外の背景を白黒にするなんてことも可能ですね。
この他にも、自動文字起こしやテキスト読み上げ、画面分割など色々機能がありますね。
Filmoraの機能はOS付属の動画編集機能(macOSのiMovieやWindowsのビデオエディター)だけでは満足できない中級者のかゆいところによく手が届く感じ。公式サイトでは使い方など動画で詳しく解説されており、使い方に迷うことはない感じです。興味ある方はぜひ下記より無料ダウンロードして試してみて下さい。







