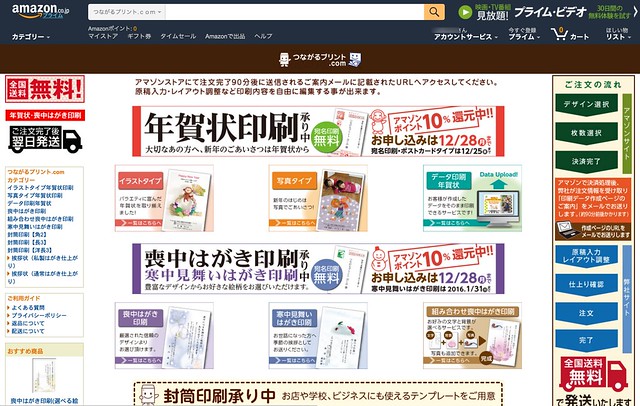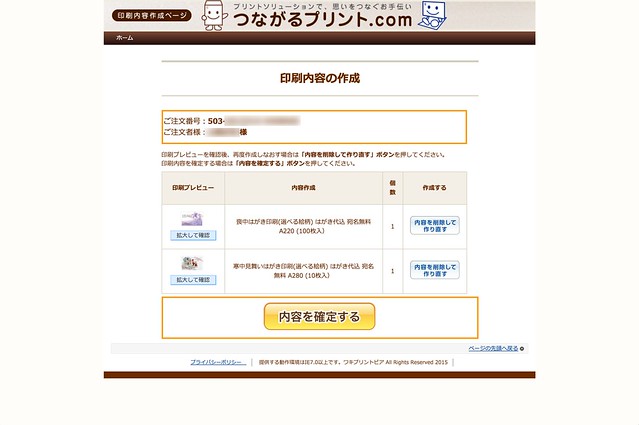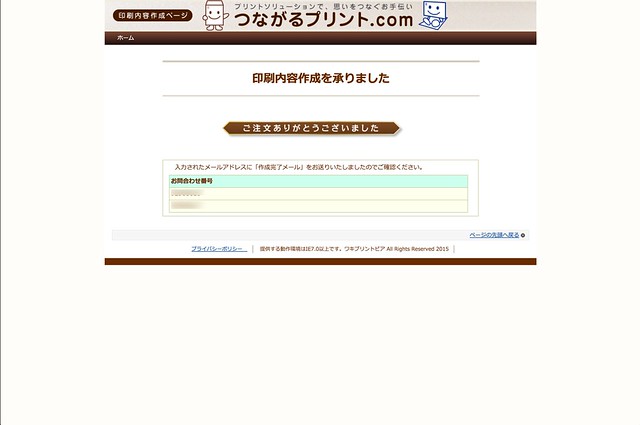年賀状はいつもは年末に自宅で作成・印刷する私ですが、今年は喪中はがきを出す必要があるので、早く準備しないと・・・、
と考えていたところ、Amazon.co.jpからオーダーでき宛名面までも印刷してくれるサービス「つながるプリント.com」なるサービスを紹介していただきました。
でも、ネットでオーダーって簡単なの?特に宛名書きとか大変じゃない?と思い、つながるプリント.comで寒中見舞いはがきと喪中はがきの作成を体験させていただくことに。実際に送るものを作成してみました。

まずは、「Amazon.co.jp: つながるプリント.com 」にアクセス。寒中見舞いはがきを選ぶと絵柄や枚数が色々出てきますので、好きな絵柄をチェック。でも、実は後でも変更できるので、とりあえずどれかをクリックすればOK。

詳細ページで、必要な枚数(10枚単位)を変更して、価格をチェックします。10枚からオーダーできますが、多く印刷したほうが1枚あたりの価格が安くなります。
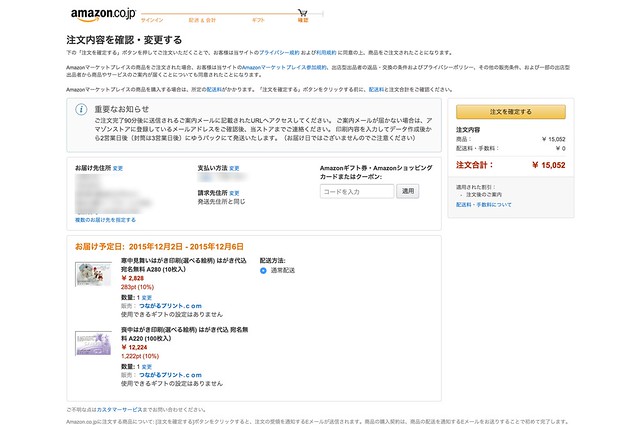
同時に喪中はがきもカートに入れました。
サイトはAmazon上なので、カートに入れて購入というところまではおなじみのAmazonのインターフェースになっています。
これだけで注文を確定しちゃって大丈夫なの?と思うかもしれませんが、詳しいプリントの設定や宛名などは購入後、メールで送られてくる専用URLで設定することになります。
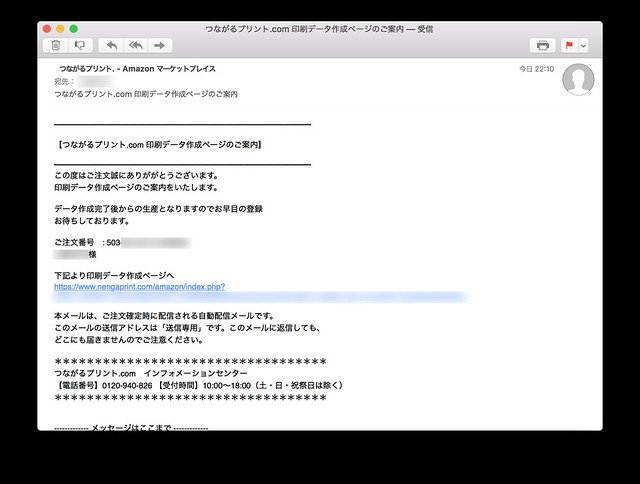
オーダーしてから約90分後(私の場合は40分後でした)に「つながるプリント.com 印刷データ作成ページのご案内」という題名のメールが送信されてきます。このメールに記載されているURLをクリックして詳しい印刷内容を設定していきます。
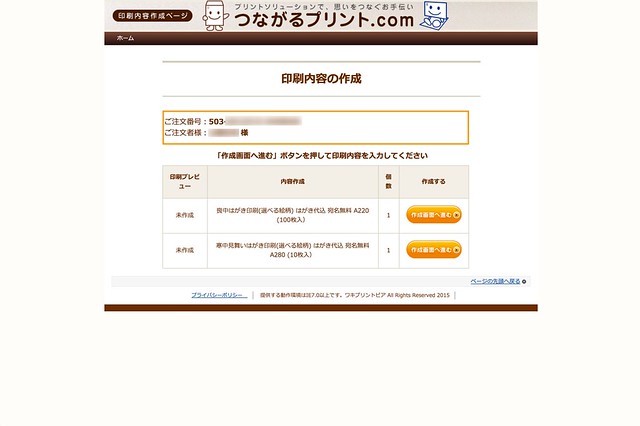
まずは、オーダーの内容を確認して「作成画面へ進む」ボタンをクリック。
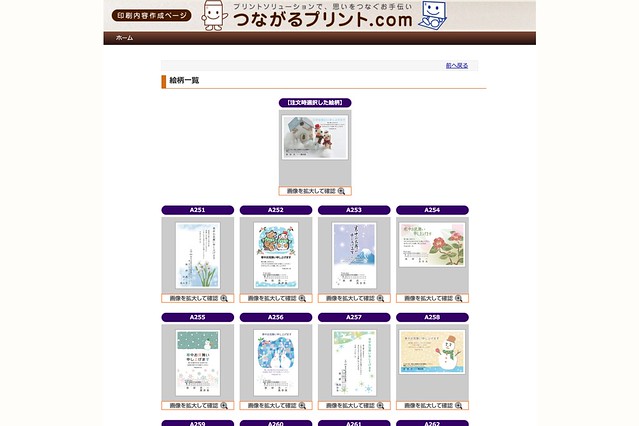
注文時に選んだ絵柄が一番上に出てくるので、それで良ければその絵柄をクリック。やっぱり違うのが良いという場合は、ここでその絵柄をクリックして変更することができます。

差出人の入れ方のレイアウトも会社用、個人用が選べ、住所を2種類入れることまでできます。
私は自宅の住所のみ印刷にしました。
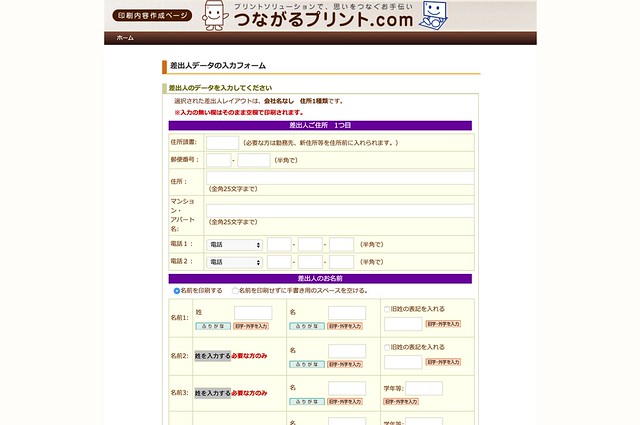
次は差出人データを入力。ここで入力したデータが先ほど選んだレイアウトで絵柄の上に記載されます。
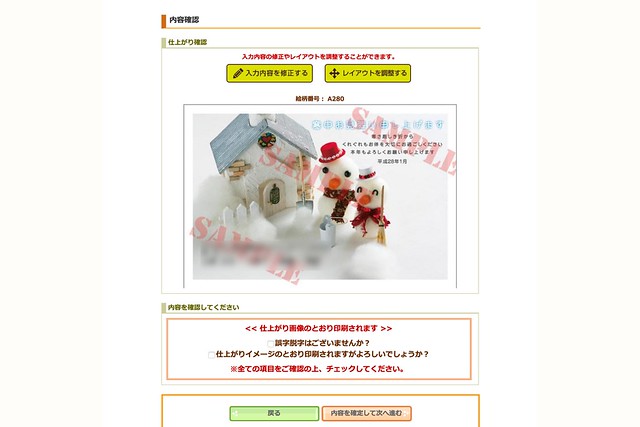
リアルなデータなのでぼかしていますが、左下にうまく差し込まれました。
でもやっぱり少し配置が気に入らないという場合は、上にある「レイアウトを編集する」というボタンを押すと、
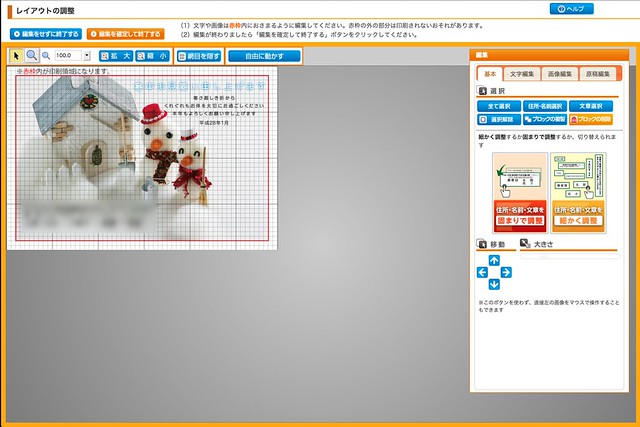
レイアウトの調整も可能です。「編集を確定して終了する」を押せばその調整が反映されますし、「編集をせずに終了する」を押せば編集を破棄して元に戻してくれます。
元の画面に戻って、仕上がりイメージを確認、チェックを入れて、「内容を確定して次へ進む」というボタンを押します。
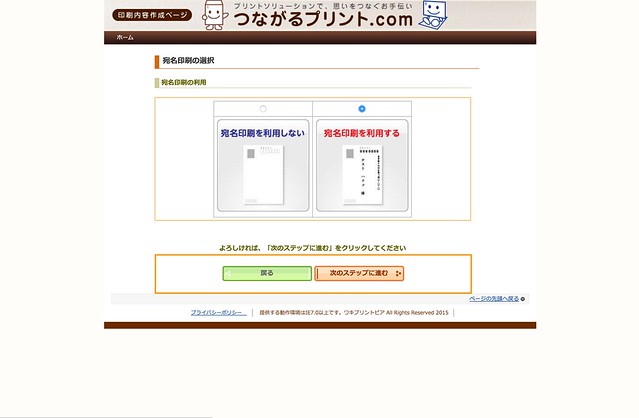
次は宛名印刷をするかどうか選ぶことができます。宛名印刷は何と追加料金なしで可能。
宛名印刷しない場合はここで設定完了。
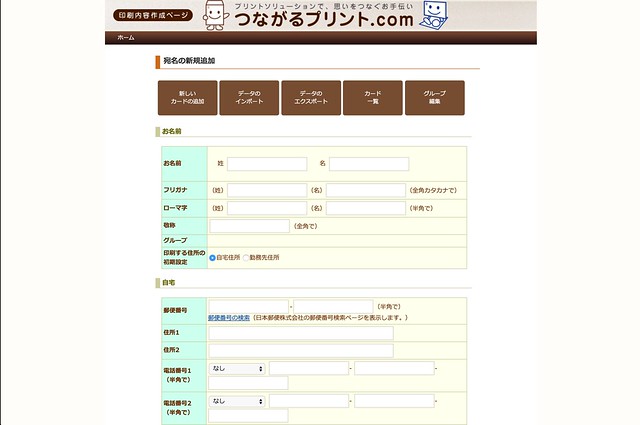
画面から一枚ずつ入力することもできますが、すでに住所データを持っている場合は、こちらにコピー&ペーストするのはちょっと面倒だし、間違えてしまう可能性もでてきます。

Microsoft Excelを持っている場合、おすすめなのが「データのインポート」。
「住所録テンプレート(エクセル版)」というボタンを押すと、テンプレートファイルがダウンロードされます。

Excelで開くとこんな感じに横に多くの設定項目が並びますが、全部埋める必要は無く、氏名、連名、郵便番号、住所など必要なものだけでOK。
年賀状ソフトや住所録ソフトなどで管理している住所録データをCSVファイルに書き出しを行い。こちらのテンプレートにまとめてコピー&ペーストすると、手間もかからず間違いが少ないと思います。住所録データで氏名が姓と名に分かれていない場合は氏名(姓)に入力しても大丈夫です。

「エクセルデータをインポートする」というのはなぜかサーバーエラーになってうまくいきませんでしたので、Excelで先ほど作成したファイルをCSV形式で出力して、「CSVデータをインポートする」を選択しファイルを読み込んだところ、うまくインポートできました。

そして宛名面のチェック。印刷イメージでチェックできます。
面倒でも1つずつチェックした方が良いです。私の場合、年賀状ソフト側で宛名の連名表記ありなしを設定していたのが、そのまま全部エクスポートされていたので、危うく不要な連名を印刷してしまうところでした。
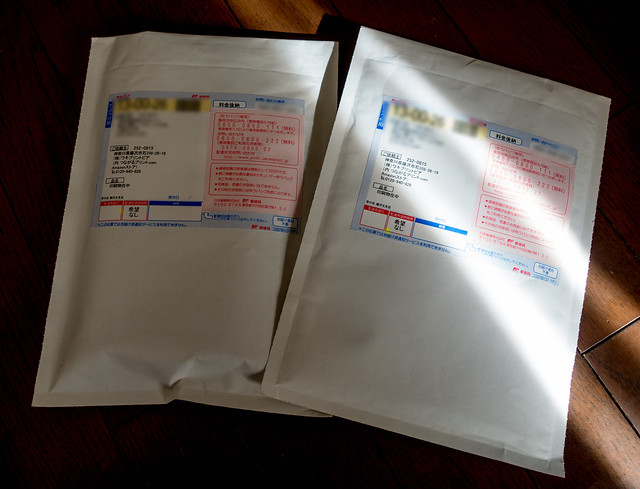
オーダーした寒中はがきと喪中はがきは、ゆうパックで到着しました。
宛名印刷なしの寒中見舞いはがきと、宛名印刷ありの喪中はがきを一緒にオーダーしたのですが、宛名印刷なしの方は2日後に到着。宛名印刷ありの方は5日後に到着しました。

納品明細書にはオーダーの内容が詳しく書かれ、校正・印刷・検品にそれぞれ印鑑が押されています。間違いがないようにしっかり人手で品質管理されている証拠ですね。
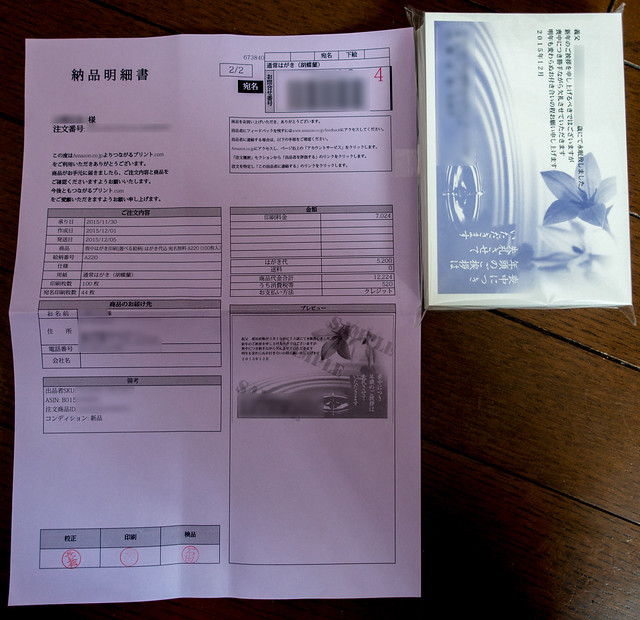
ちなみに、このサービスを提供しているワキプリントピアさんは、年賀状・寒中はがき印刷の30年以上の実績があり、年間50万オーダーの年賀状を印刷されているそう。コールセンターも常備されていますので、何か問題があった時も安心。

普通の郵便はがきでしたが、とても綺麗に精細に印刷されていました。家庭で印刷する場合は専用紙でないとこんなに綺麗な色は出ないかな。
今回つながるプリント.comを体験してみて、とてもシンプルで簡単ながら、住所レイアウトや住所録インポートなどかゆいところにも手が届くなかなか便利なサービスだと感じました。もちろん年賀状印刷にも対応していますし、自分で印刷面データを作成してオーダーすることも可能。
年賀状印刷のためだけしかプリンタを使わないという方は、こういうサービスを利用するとミスプリントなどの失敗がなく、しかもコストもインクカートリッジ+はがき代と大差なしで良いと思いますよ。Amazonポイントで10%還元もされましたし。
さらに、寒中見舞いはがきや喪中はがきなどは、なるべく早く出したいということも多いので、こういう風にすぐにオーダーできてが自宅に届くのはとても便利なサービスだと感じました。
寒中見舞いはがき、年賀状、喪中はがきなど、時間がないしどうしよう?と迷っている方はぜひ「つながるプリント.com」をチェックしてみてください。