
愛用しているNAS Synology DS214playを大容量化した契機に、NASからAmazon PhotosやGoogle Photosに大量の写真をバックアップする設定をしてみました。Synology Cloud Syncを使えば簡単にできそうなのですが、Amazon DriveやGoogle Driveとの同期機能なので、各サービスの無制限バックアップを有効利用するには少し設定に工夫が必要でした。
Amazon Photos へのバックアップ
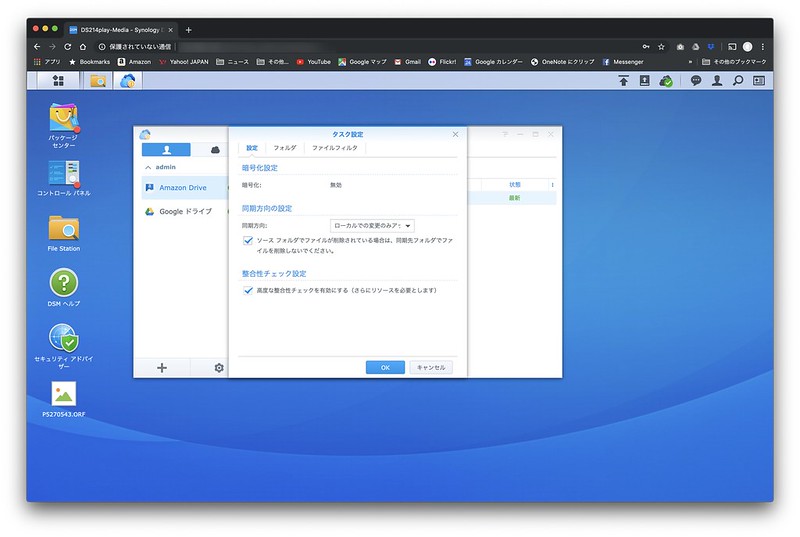
まずは、Amazon Prime会員向けAmazon Photosへのバックアップの設定を。Synology NASにSynology Cloud Syncをインストールして、Amazon Driveを選択します。アカウントを連携し、バックアップするフォルダを選択します。
そのフォルダに置いたファイルをAmazon Driveへ一方向にアップロードするために、タスク設定では同期方向を「ローカルでの変更のみアップロードします」を選びます。さらに「ソースフォルダでファイルが削除されている場合は、同期先フォルダでファイルを削除しないでください」にチェックを入れます。

ファイルフィルタでは、無制限アップロード可能な画像(JPGおよびRAWファイル)のみ選択します。
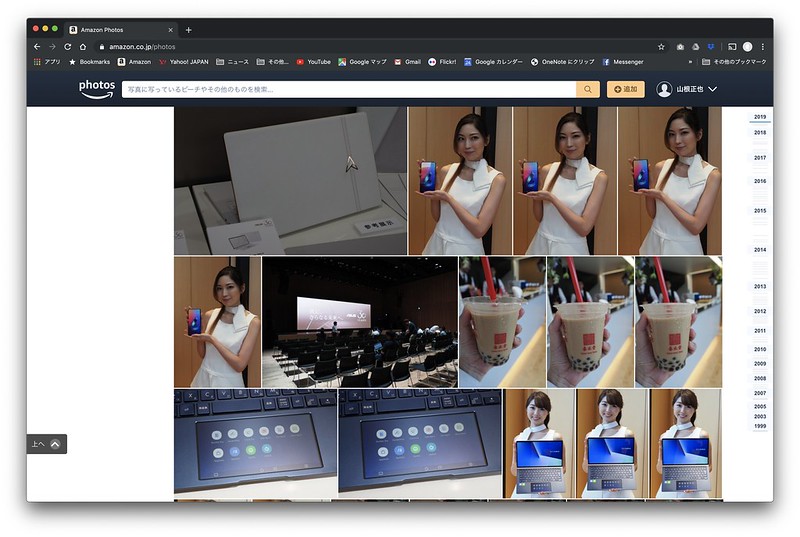
これで指定したフォルダに保存したJPGおよびRAWファイルがAmazon Driveにアップロードされ、自動的にAmazon Photosにも表示されるようになります。ファイルを削除してもAmazon Photosには残り続けます。
Google Photosへのバックアップ

次に、Google Photosへのバックアップの設定を。Google Driveを選択し、アカウントを連携し、バックアップするフォルダを選択します(ここで指定するのは一時的に保存するフォルダ)。
そのフォルダに置いたファイルをGoogle Driveへ一方向にアップロードするために、タスク設定では同期方向を「ローカルでの変更のみアップロードします」を選びます。さらに「ソースフォルダでファイルが削除されている場合は、同期先フォルダでファイルを削除しないでください」のチェックを外します(あとでGoogle Driveからはファイルを消すため)。

ファイルフィルタでは、ファイルサイズを軽減して無制限アップロード可能な画像とビデオ(JPGおよび動画ファイル)のみ選択します。

Google Photosでは設定で「写真の動画のアップロードサイズ」で「高画質」を選択しておきます(一度設定すればOK)。

Google PhotosはGoogle Driveと連携しなくなったので少し面倒ですが、まず、指定したフォルダにバックアップしたい写真や動画をコピーします(オリジナルは別の場所に保存して下さい)。
Google Driveへのバックアップが終わったら、Google Photosから「アップロード」を押して、「Googleドライブ」を選びます。

最近使用したアイテムからアップロードしたファイルを選んで「アップロード」を押します。
直接パソコンからアップロードするのと変わらない手間かも知れませんが、大量に写真がある場合は、アップロードする間パソコンをずっと動作させる必要がないので楽ですね。
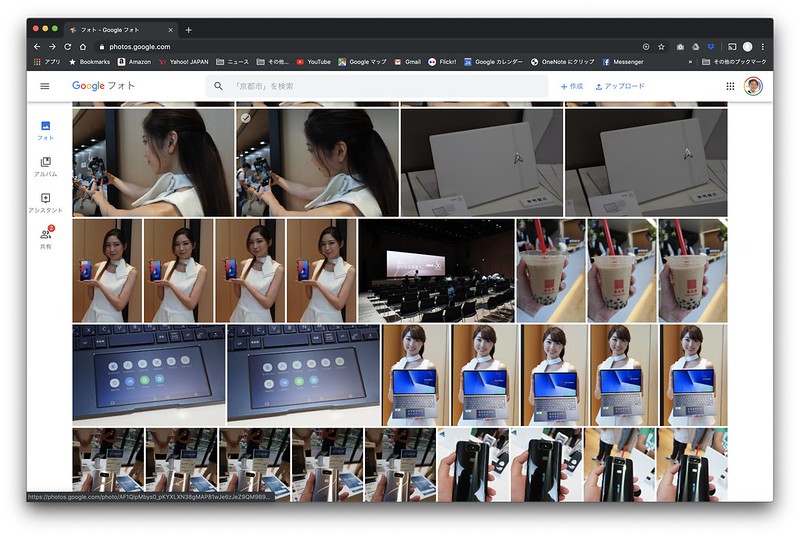
これでGoogle Photosに写真・動画が保存されます。

そのままだとGoogle Driveで写真・動画の容量を使用してしまうので、NAS上の指定したフォルダからファイルを削除します。これでGoogle Driveの写真・動画も消えて、Google Photos上の写真・動画のみ残ります。
これで、Amazon PhotosへもGoogle Photosへもバックアップできるようになりましたが、もっと簡単にバックアップしてくれるアプリ作ってくれないかな。
[LocketsAmazonItem asin=”B07V2LG1PF”]





