
AMNのCEREVO CAMモニターキャンペーンに当たりCEREVO CAMを1ヶ月間お借りすることになりました。
スキーから帰ったばかりですが、CEREVO CAMが届いていたので早速セットアップしてみました。

箱に入っているのは本体とACアダプタと1枚の説明書だけ。とってもシンプルです。
箱の裏のDesigned in Akihabara JPNが良いですね。

液晶と十字キーと[・](左)[・・](右)の2つのボタン(A,Bや○,×ではないです)。デジカメというよりゲーム機(GAMEBOY micro)のようですね。
でもゲーム機のように握るとカメラ部分に手が被ってしまいます。

背面にはカメラとフラッシュ。

micro SDカードをスロットに挿入します(micro SDカードは付属していません)。
micro SDカードスロットの横にはリセットボタンが有ります。(すでに一度起動しなくなったのでリセットボタンを押すハメにw)
まずは充電します。普通のmini USB端子なので付属のACアダプタでなくても充電できるようです。
その間に専用サイトCEREVO LIFEのユーザ登録を行います。

サインアップしてログインすると、CEREVO CAMとCEREVO LIFEの紐付けを行うための設定になります。
まずは無線LANの設定を行います。パソコンで設定を行えるので、デジカメ側でチマチマと文字入力しなくて良いのは良いですね。ただ、Eye-Fiのように専用アプリを使うわけではないので、SSIDなどを自動検出はできず自分で間違いなく設定する必要があります。アプリをインストールしなくて良いのは良いですね。

CEREVO CAM上部には[(CEREVO CAMのアイコン)](電源)[・・・](シャッター)の2つのボタンがついています。アイコン長押しで電源が入ります。初回起動は30秒ほどタイトル画面のままなので動いているのか心配になりますが、気長に待てば大丈夫です。2回目からは3〜4秒で起動します。
(ちなみに電源ONは電源ボタンを押し続けていればロゴが表示されるのですが、電源OFFは電源ボタンを放さないとOFFにならないというのが少し違和感があります)

本体液晶でこんな風に使い方を説明してくれます。

CEREVO LIFEで無線LANの設定を行うとQRコードが表示されます(QRコードはモザイクをかけてます)。

このQRコードをCEREVO CAMで認識させることで紐付けと無線LANの設定が完了します。
この紐付けは簡単で良いですね。
ちなみにCEREVO CAMのメニューからWiFi AP追加というのもあるのですが、やはりCEREVO LIFEで無線LANの設定を行いQRコードを認識するというやりかたになっています。

紐付けが完了すると、ネットワークアクセスが可能になるので、ファームウェアのアップデートなんかもネットワーク経由で簡単に行うことができます。

外部のオンラインストレージサービスと連携する設定もできます。Flickrにアップロードする設定にしてみました。

試しに写真を撮影し、メニューからアップロードを実施。
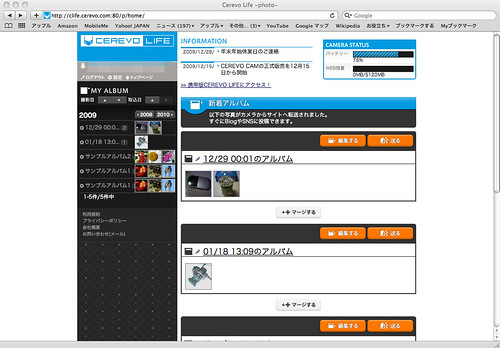
アップロードするとCEREVO LIFE上から確認できます。

Flickrにもアップロードされました。(ちなみに初期設定で解像度が最小になっています)
暗いところの写真は少し苦手のようです。

カメラ上から写真を確認することもできますが、液晶がイマイチなのであまり綺麗には見えません。
メニュー操作はPS3などのXMBと似たような感じで簡単になっていますが、もう少しレスポンスが良ければ快適だったのに。
まだセットアップしただけですが、カメラ上での説明やサイト上のQRコードを用いたりといった工夫でかなりセットアップは簡単になっていますね。
次は持ち運んで使ってみた感想を書きたいと思います。

