
Ripreの紹介で、日本マイクロソフトのWindows 8 PCのモニター企画に参加させて頂くことになりました。Windows 8 体験のために新発売のPC(Panasonic Let’s Note CF-AX2)をモニター用に提供していただきました。ありがとうございます。
CF-AX2については、(モニター品ではないですが)すでに記事にしていますので、今回はWindows 8の使用感について記載したいと思います。
Ripreモニターに参加中
MSN Windows 8特集サイト
Microsoft Facebookページ
Microsoft Twitterアカウント
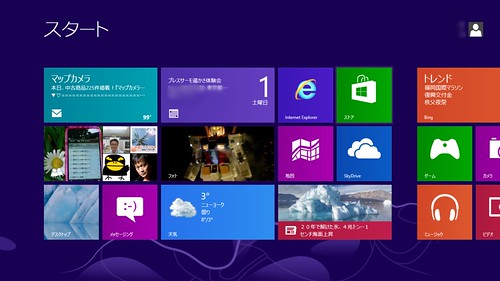
まずWindows 8を立ち上げるとこんな画面になって面食らう人が多いようですが、これがMetro UI改めModern UIのスタート画面ですね。タブレットでもタッチ操作で快適に使えるように設計されており、Windows 7のようにマウス替わりにタッチを使うというのと違い、サクサク快適に動きます。
じゃあ、タッチを使うのが前提かというとそうでもありません。マウスやタッチパッドでも使えるようになっています。
で、タップ、スライド、ピンチイン、ピンチアウト、回転なんかはありがちなので、誰でもわかると思いますが、その他の特有な操作で知っておくべき操作は下記5つです。(マニュアルとか読まないので最近まで知らなかった。。)
1.右端から内側にスワイプするとシステムコマンドを実行する「チャームバー」が表示されます。
(マウスで右上隅または右下隅に移動してもOK)
2.左端で内側にスワイプして続けて外側にスワイプすると最近使用したアプリのリストが表示され、アプリを選択することができます。
(マウスを左上隅に持っていって下にスライドしてもOK)
3.左端から内側にスワイプすると開いているアプリを次々と切り替えることができます。
(マウスを左上隅でクリックしてもOK)
4.画面の下または上、アプリ上からスワイプするとアプリコマンドが表示されます。
(アプリを右クリックしてもOK)
5.長押しすると詳細を確認できたり、追加オプションを示すメニューが表示されたりします。
(マウスを特定の箇所に合わせるとオプションが表示されることがある)
ちなみに、上から下端までスワイプするとモダンUIのアプリを終了することができるのですが、モダンUIのアプリは(デスクトップの今までのアプリと違って)表面に出てきていないアプリはリソースを全く使用していないため、終了する必要性はないそうです。
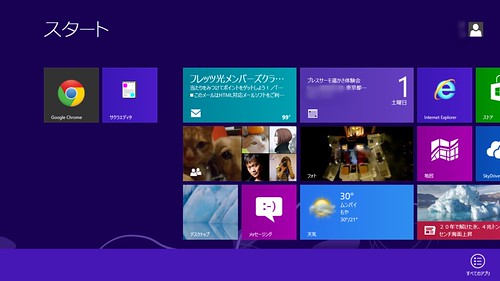
スタート画面はアプリを選択できるメニューになっているのですが、この場所を移動することができます。なので、よく使うアプリを左の方に持っていって1画面目に表示されるようにしておくと便利です。あまり弄らないほうが良いのかなと思ってしまいがちですが、タブレットやスマートフォンのアイコンのように自分好みに変更することを想定されているよう。
モダンUIのアプリだけでなくデスクトップのアプリのショートカットも追加できるので、デスクトップメインの方も自由にカスタマイズできるスタートメニューとして使うことができます。
スタート画面で4の操作(下からスワイプ)すると、すべてのアプリというメニューが出てきますので、それをタップすると、
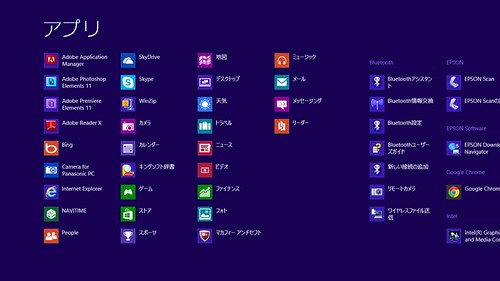
こんな風にインストールされているすべてのアプリが表示されます。これが従来のスタートメニューに近いですね。
スタート画面にアプリのショートカットを追加したい場合は、アプリの上から下へスワイプします(4の操作)。
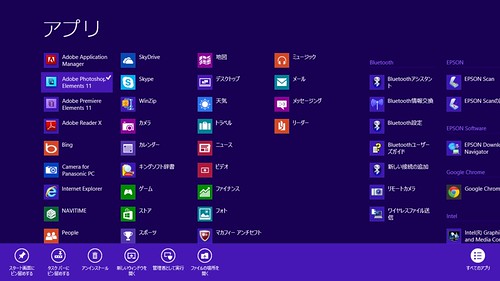
下にスタート画面にピン留めするのメニューが出てくるのでそれをタップします。
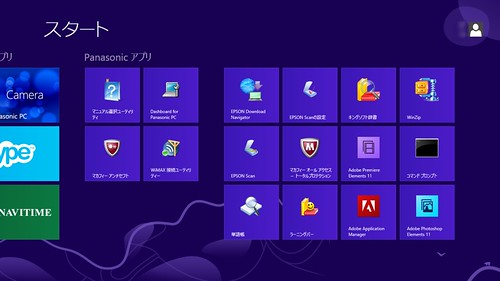
するとスタート画面の右端にアイコンが追加されます。これを好きな位置に移動すればよいって感じです。

スタート画面の背景は今のところ用意されているものから選ぶだけですが、単色のシンプルなものだけでなく、女性向けのかわいい背景もあります。将来的には変わるかも。
1の操作でチャームバーを出して、設定>PC設定の変更>パーソナル設定>スタート画面で変更できます。
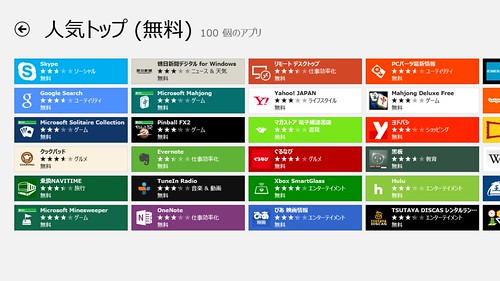
Windows 8には最初からマイクロソフト製またはメーカー選択のモダンUIのアプリがいくつか入っていますが、ストアから追加することもできます。
無料アプリも色々あったりしますが、まだアプリは少ないですね。
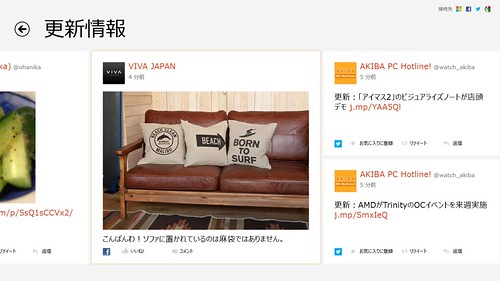
FacebookやTwitter,Googleの知り合い情報や更新情報、通知などを一元的に扱えるMicrosoft製のPeopleというアプリが初めから入っているのですが、これが少し使いにくい。もっと良いアプリが出てくれば使い勝手も向上すると思うのですが、今のところ見つかりませんでした。まあ、そのうちいろいろ出てきそうですが。
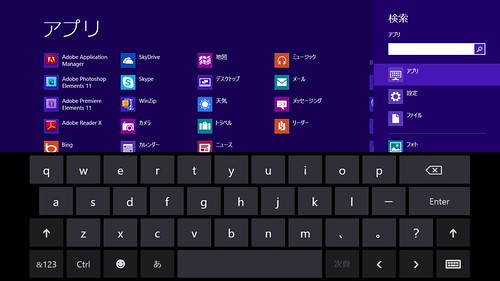
チャームバーにある検索は、単にアプリやウェブを検索するだけでなく、対応したモダンUIのアプリを同じキーワードで横断的に検索を行うことができます。
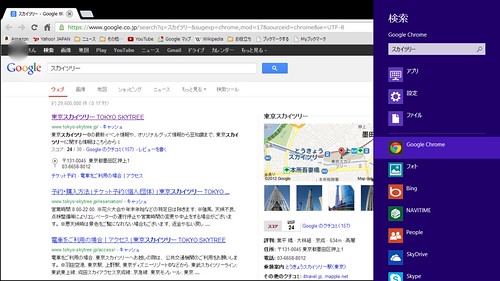
Chromeでも
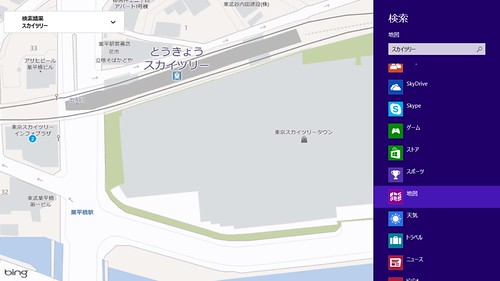
マップでも
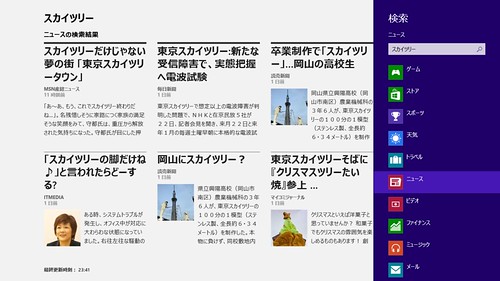
ニュースでも
チャームバーからアプリアイコンをタップするだけで次々検索することができます。

ちなみにタブレットスタイルではソフトウェアキーボードで入力できるのですが、こんなキーボードもあります。
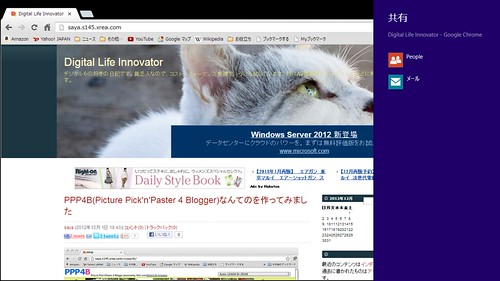
もう一つ、チャームバーにある共有ですが、これを使うと今開いているアプリのコンテンツをFacebookやメールでシェアすることができます。
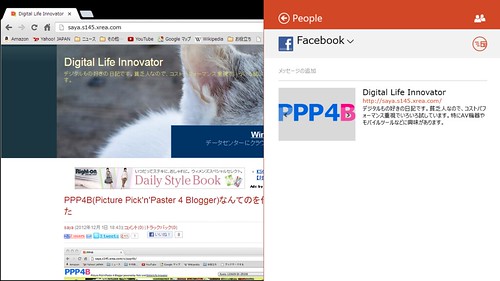
Chromeで共有>Facebookを行うとURLをコピペなんてしなくてもシェアできます。
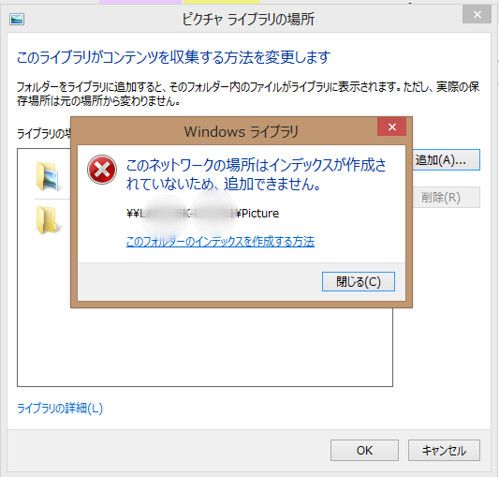
続いてデスクトップの話ですが、Windows 7から写真/ビデオ/音楽/ドキュメントなどのコンテンツはライブラリ管理されるようになっているのですね。XPの頃からマイドキュメントなどのフォルダがあってそこにコンテンツを置くような感じでしたが、どこに置いてあってもライブラリで一元的に参照できるようになっています。
とは言え、私の場合、コンテンツが大容量(1TBくらいある^ ^;)なので、ローカルのパソコンに入れずNASに入れてますが、ネットワーク上の場所をライブラリに追加しようとするとできません。
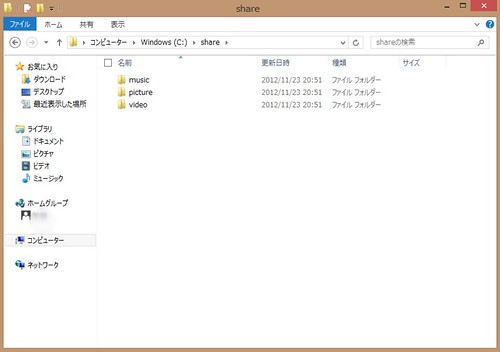
ローカルにコピーして追加してくれと言われるのですが、裏ワザ的に追加する方法があります。
まずはC:\shareなどを作り、その下にpictureなどのフォルダを新規作成します。
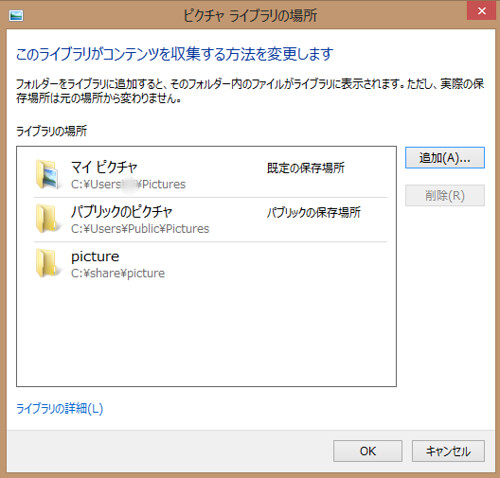
この空のフォルダをライブラリ管理で追加します。追加した後、空のフォルダは削除します。
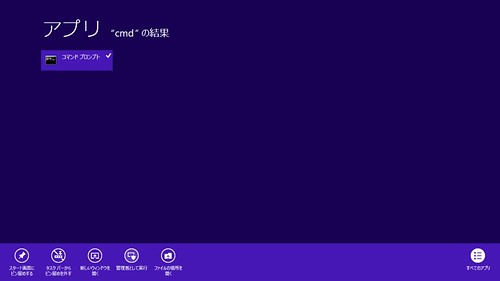
コマンドプロンプトを管理者権限で実行します。4の操作で「管理者として実行」をタップします。
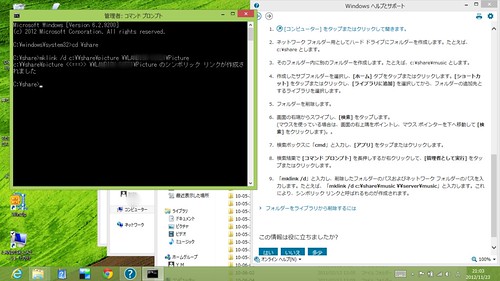
mklink /d (削除したフォルダパス) (ネットワークパス)
例) mklink /d C:\share\picture \\server\picture
を実行します。
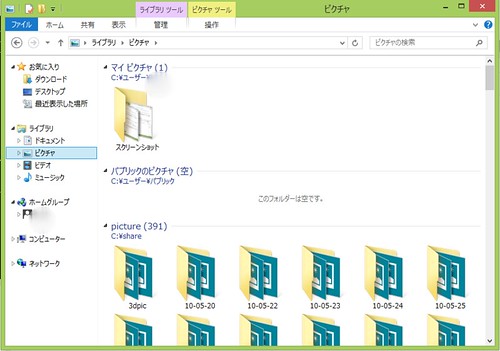
するとこんな風にネットワーク上のコンテンツがライブラリに追加されます。モダンUIのアプリなんかもより楽しめるようになるかも。
クラウドにも対応しており、モダンUI上ではSkydriveなどがローカルフォルダのように扱えるようになっていますね。
そうそう、Winキー+PrtScキーやWinボタン+音量−ボタンの同時押しで、全画面キャプチャが取れるようになりましたね。ピクチャのスクリーンショットフォルダにPNGファイルが生成されます。
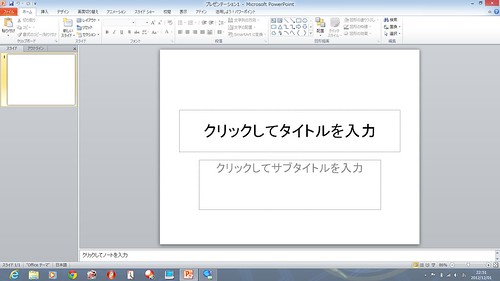
モダンUIも上記のような使い方がわかればいろいろ面白いですが、アプリの充実が必要かな。
やっぱりWindows 8の良いところは、既存のWindowsアプリが動くところ。Microsoft Officeはもちろん動きますし、かなり高速に扱えますね。
アプリの起動は確かに速くなっている気がします。PCの起動はかなり早いですね。Windows Updateも知らない間にやってくれているようで、このあたりの改良が良いと感じました。
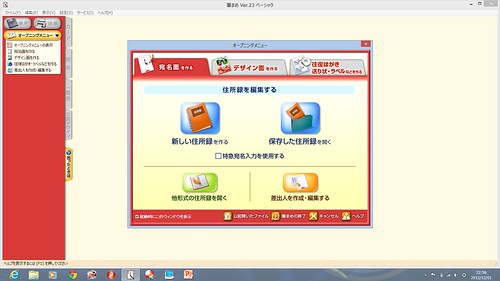
年賀状ソフトとか、
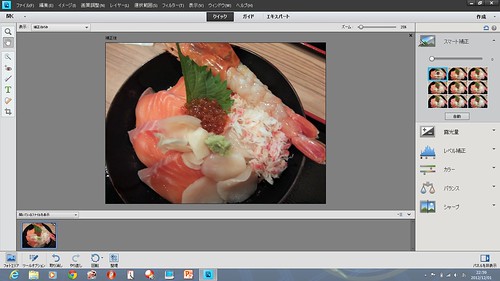
Photoshop Elementsとかも、快適に使うことができますね。
Amazon: Microsoft Windows 8 Pro 発売記念優待版 (XP・Vista・7からのアップグレード専用:2013年1月31日まで)
Amazon: CF-AX2QEBJR Lets note CF-AX2Jシリーズ





