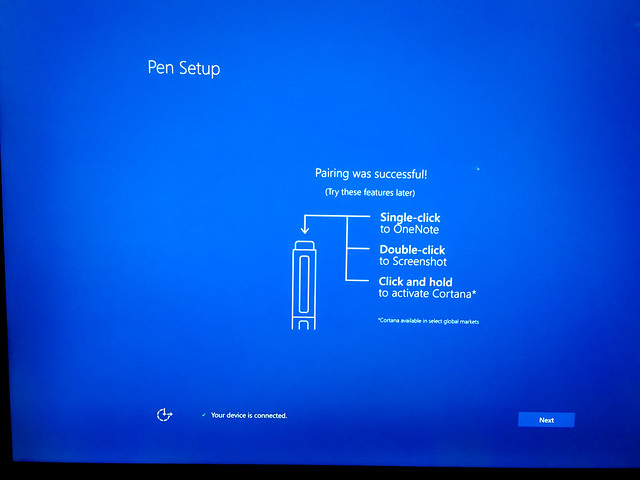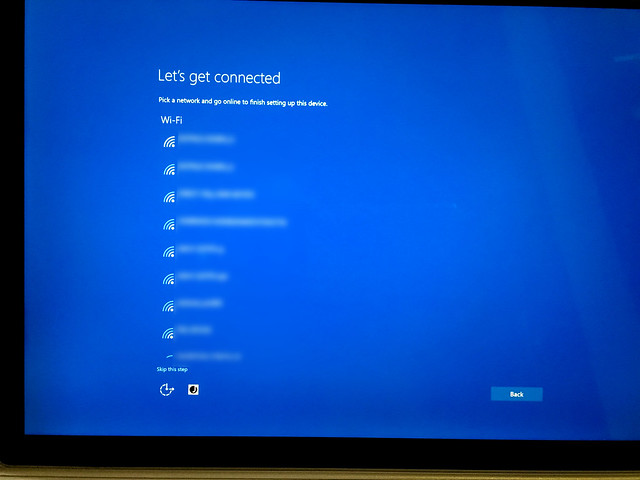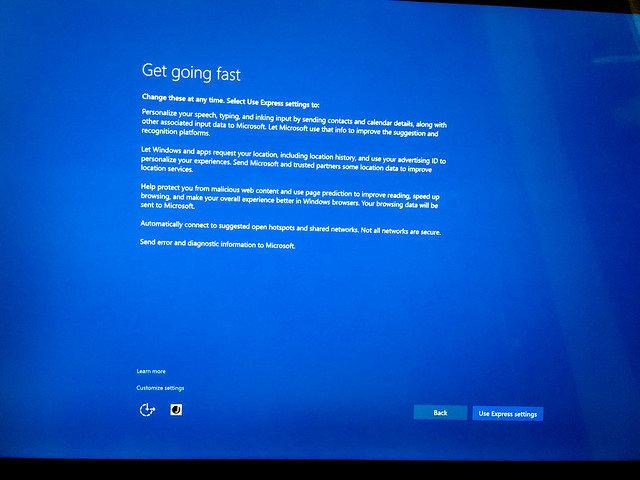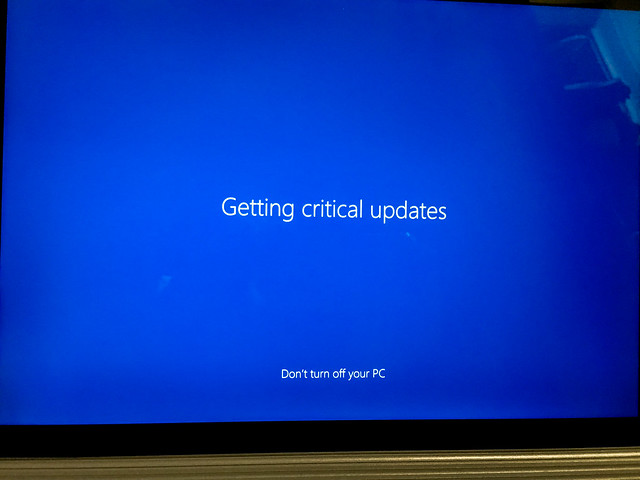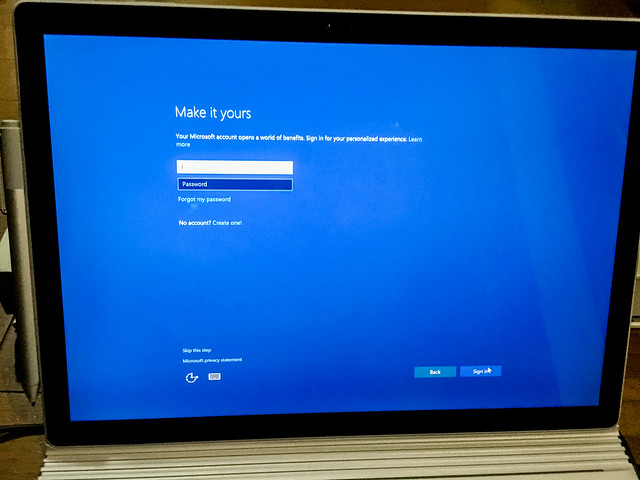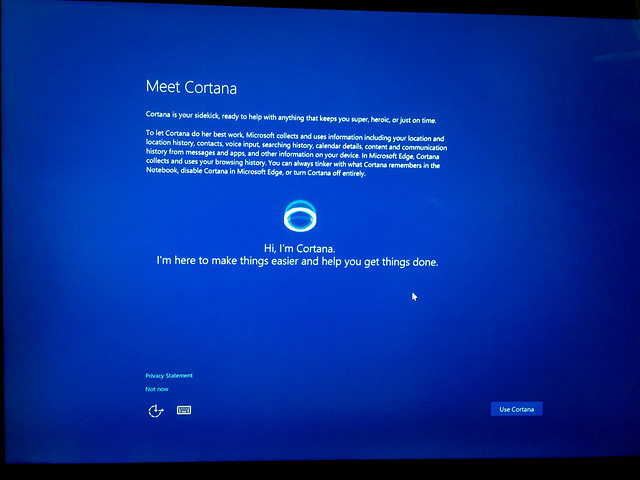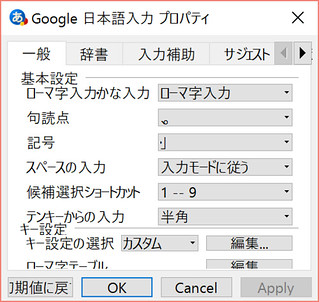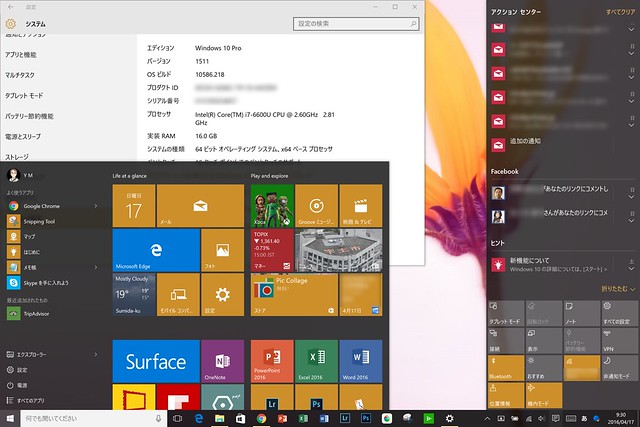米国より届いたSurface Bookを早速設定、日本語化して普通に使えるようにしました。

箱を開けると、Surface Bookがお目見え。その下にはペンが隠れています。右側はACアダプタが収納されておりかなりコンパクト。
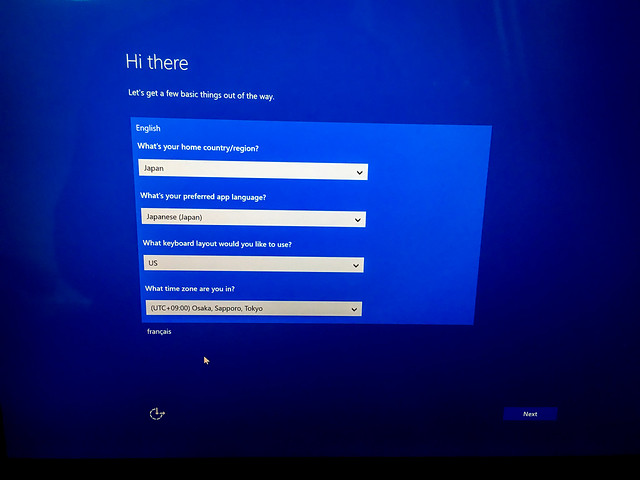
US版なので、最初は表示言語は英語とフランス語しか選べません。英語を選んで、国や言語はJapan,Japaneseを選択。キーボードレイアウトはUS。
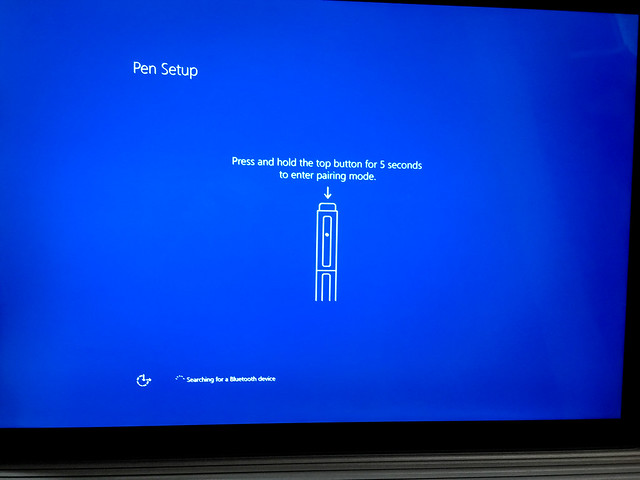
次にペンのペアリング。5秒以上ペンの上のボタンを押し続けるとペアリングが完了してペンが使えるようになります。
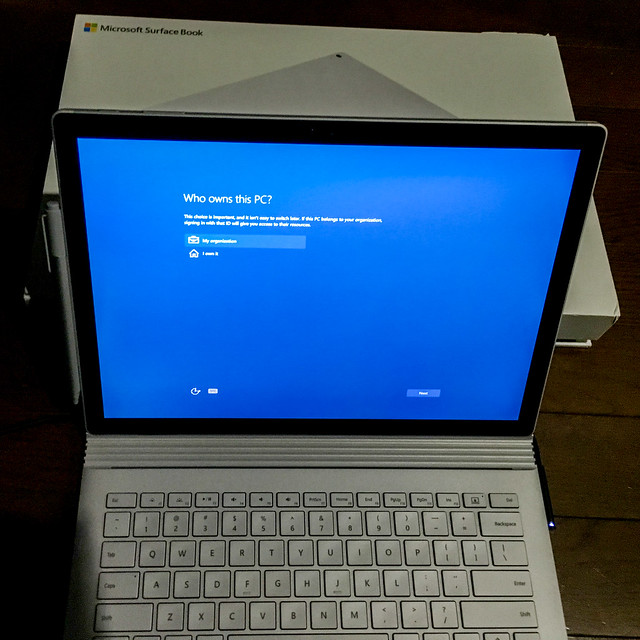
しばらく待つと、PCが組織の所有か個人の所有か選ぶ画面が出てきました。
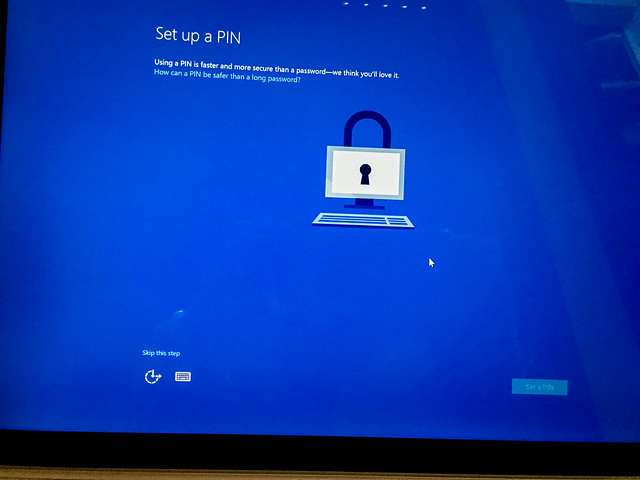
PINコードの設定。長いパスワードを入力しなくてもPINコードでログオンできるようになります。

これでとりあえずWindows10が使えるようになりましたが、ほぼ英語表示。
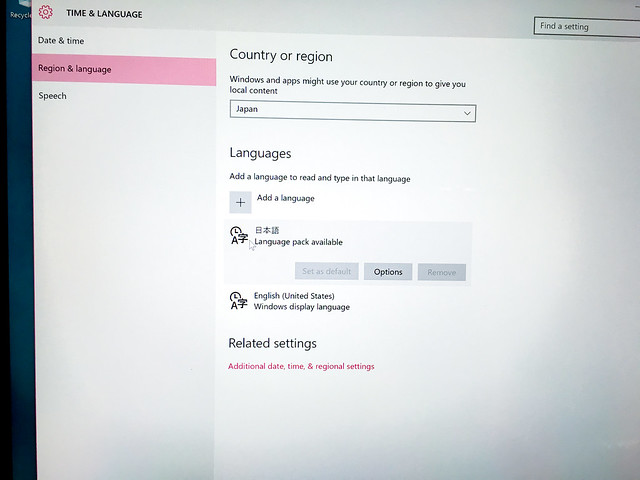
日本語表示にするためには、Settingsの「TIME&LANGUAGE」で「Region&language」を選択。
Languagesの「Add a language」を選んで、日本語を追加し、「Set as default」に。
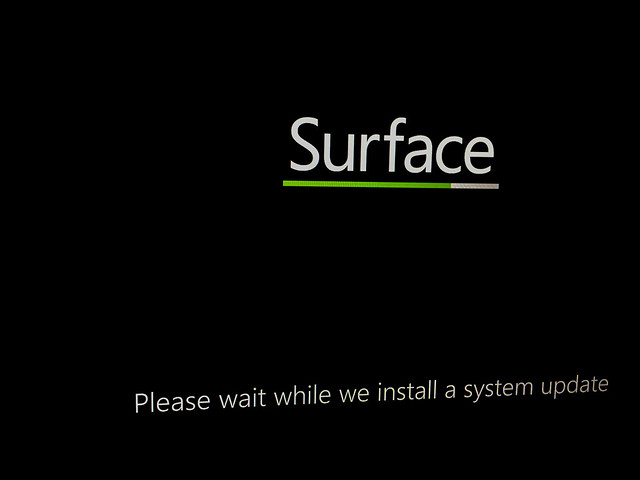
このあと画面がカーソルのみ表示になってぐるぐるしたり、デバイスが見つからないと言われたり、Cortanaの対象地域じゃないと言われたりといろいろトラブルがありましたが、まずWindowsのUpdateがなくなるまで続けるのが良いみたいです。Settingsの「UPDARE&SECURITY」から行います。
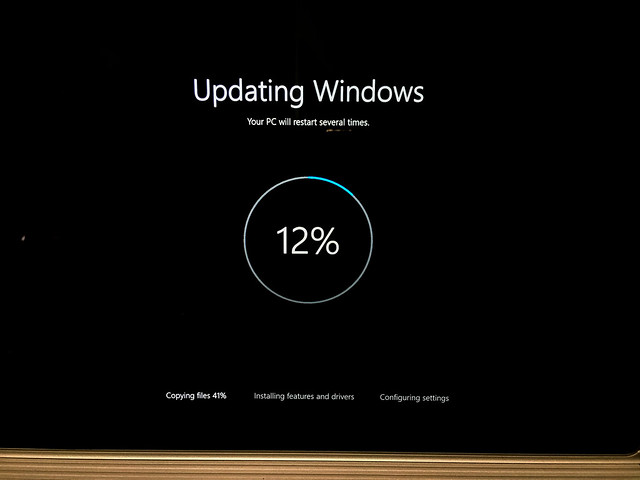
Updateは何度も適用する必要がありました。なぜかUpdate中の画面も様々。かなり時間がかかりました。
せっかくのわくわく感が萎えてしまうので、一気に適用してあまりユーザを不安にさせないようにする方が良いと思うけどな。
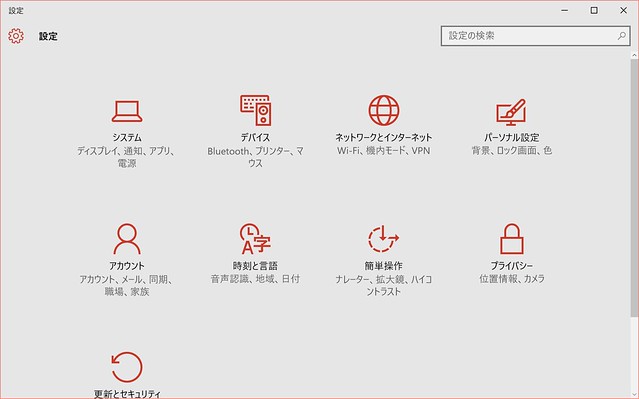
Updateして、最新にするとトラブルもなくなり、日本語化も問題なくできました。
ただし、一度設定項目は一通り見ていった方が良いですね。音声認識を設定するとCortanaも日本語で使えます。
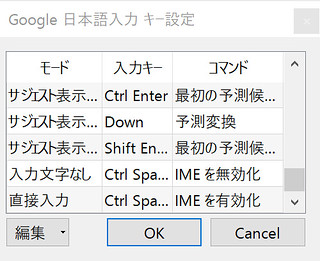
IMEのON/OFFは、USキーボードだとAlt+「`」になります。ちょっと離れていて不便なので、Ctrl+Spaceにも設定しました。Google日本語入力だとプロパティからキー設定で編集を行い、入力文字なし-Ctrl Space-IMEを無効化、直接入力-Ctrl Space-IMEを有効化の2行を追加すればOK。
Microsoft IMEでもプロパティ-詳細設定-全般-キー設定の変更-キー設定で「半角/全角」を選んでキー追加すれば設定できます。
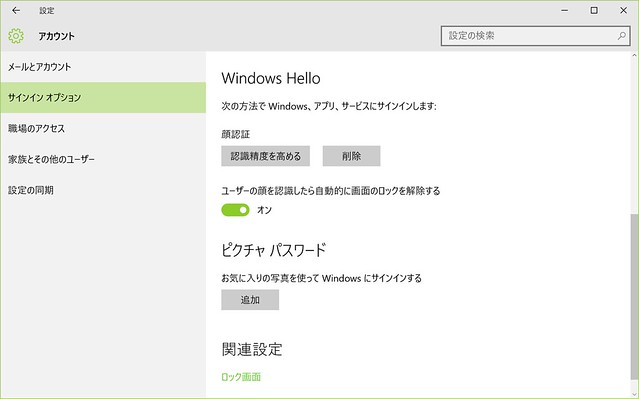
あと、設定-アカウント-サインインオプションで、Windows Helloの顔認証を選ぶと、ログオン時はカメラで顔認証するだけでログオンでき、これがとっても高速なので便利です。
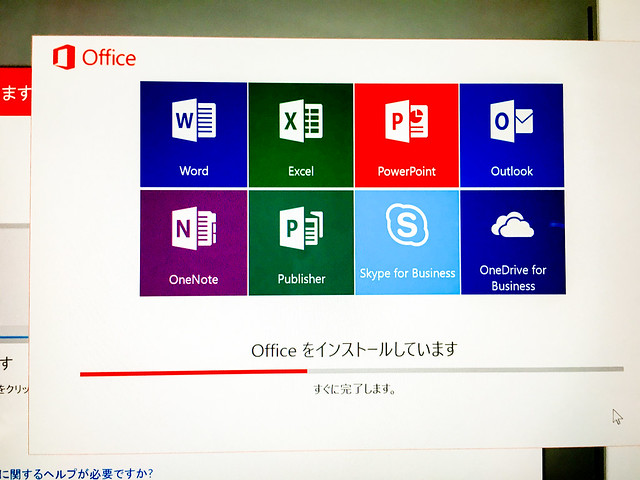
OfficeやAdobe Photoshop&Lightroomなどのアプリも追加。サブスクリプション方式で複数のPCにインストールでき使えるのが便利ですね。