
Synology社はNAS(Network Attached Storage)製品に特化した台湾の企業で、個人用から企業用まで豊富なNAS製品を販売する海外では有名なNASベンダーらしいですね。今回、DiskStation DS214playというマルチメディア機能を強化した2ベイNASサーバーをレビュー用に提供していただきました。
私は写真を良く撮るのでそのデータの保管などにNASを使っているのですが、やはり怖いのはHDDの故障でデータが無くなってしまうこと。NASに外付けHDDを接続して、定期的にバックアップなんかをしています。でも、実はちょうど今まで使っていたNASの最近調子が悪くて、使っているうちにアクセスできなくなって再起動が必要となったり、空き容量がほとんど無くなってきてバックアップを取れなくなったり。ちょうどリプレースを考えていたところでした。というわけで、がっつり使っていきたいと思います。

DS214playのパッケージに入っているのは、NASサーバ本体とACアダプタ、LANケーブル、Quick Installation Guideという紙。HDDは別途用意する必要があります。
DS214playはIntel Atom デュアルコア 1.6 GHz搭載のNASサーバーでH.264 (AVC), MPEG-4 Part 2, MPEG-2, VC-1対応のハードウエアトランスコードエンジンを搭載しています。

前面にUSB2.0 1ポートとSDカードリーダー、背面にUSB3.0 2ポート、eSATA、LANポートがあります。
DS214playはかなり多彩なマルチメディア機能が売りですが、その前にセットアップやNASサーバーとして興味のあったRAID機能などについて書きたいと思います。RAID機能は複数台のハードディスクを組み合わせることで仮想的な1台のハードディスクとして運用し故障してもデータが失われにくくする技術で、これを使うとHDDが1台故障してもHDD交換で済むためかなり安心になります。

2.5/3.5インチのシリアルATAのHDDおよびSSDを2台搭載することができます。

3.5インチHDDの場合は両サイドのパーツを使うことでネジを使わずに固定することが可能になっています。これはHDDの交換がかなり楽です。

一緒に頂いた500GBの3.5インチHDDを取り付けてみました。


2台とも差し込みます。


フロントカバーもネジなどを使わず、はめ込むだけです。

LANとACアダプタを接続し、電源を入れるとランプが点滅し出して起動します。
ファンなどの音はかなり小さめです。

ローカルからhttp://find.synology.com/にアクセスすれば、自動的にLANに接続されているSynologyのNASを探してアクセスできるようになります。

実はすでに使われていた500GBのHDDだったようで、ログイン画面に。といってもアカウントとパスワードが分かりませんw
背面にあるRESETボタンを細い棒を差し込んでビープ音が鳴るまで押し続けると、設定がリセットされるみたいなので、やってみました。

するとユーザ名admin、パスワードなしでログインできるようになり、WEBブラウザにデスクトップのような画面が表示されました。ただし、中国語。。

右上のユーザアイコンからオプションを選ぶと表示言語を変更できました。

驚きましたがちゃんと日本語が表示されて良かったw。変な日本語などもなさそうです。
ブラウザで設定やファイル操作、パッケージのインストールなど様々なことができるようになっていますね。

RAIDタイプはSynology Hybrid RAIDとなっています。調べてみるとSynology専用のRAID自動管理システムで、RAIDを良く知らなくてもHDDの拡張などが比較的簡単にできるようなものらしいです。2ベイだとRAID 1と変わらない気もしますが。

ところで、一緒に届いた500GBx2には、プライベートっぽい写真や音楽、動画が色々入っていたりします。デモ用素材なのかよく分からなかったのと、500GBでは私には少なすぎるので、4TBのHDDを2台買ってしまいました。

買ったのはWestern DigitalのWD Red WD40EFRX x2です。ヨドバシ店頭には1台しかなかったので、ネットで夜に注文したら次の日の昼前には届きました。

新品の4TB HDD 2台を挿入して、電源を入れたところ、DiskStation Manager (DSM)のインストールを求められました。

DSMはhttps://www.synology.com/support/download/DS214playからダウンロードしてくれとのことなので、最新のものをダウンロード。

インストールを開始したものの、

エラーでインストールできません。実は最新版よりも新しいファームウェアバージョン(ベータ版?)が入っていたようです。。しかし、バージョンを戻せないというのは問題かも。
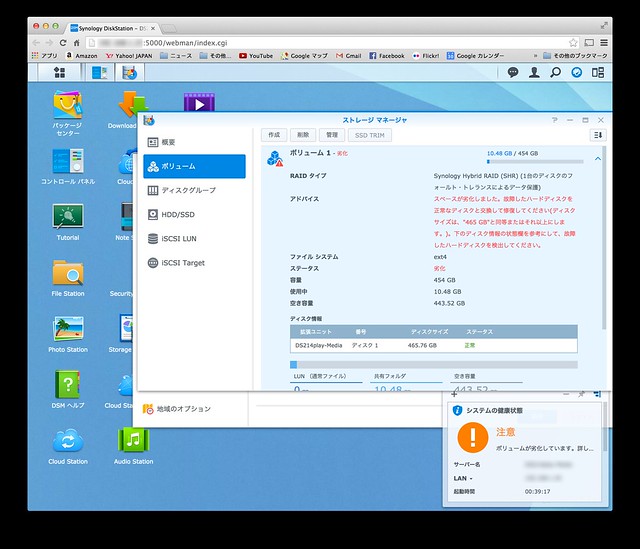
仕方がないので、RAIDの機能を活かして、500GBから1台ずつ交換してみることに。
500GBのHDDと新しい4TBのHDDを差し込むと、アラームが鳴ります。ボリュームの劣化というのは分かりにくいですが、1台が故障したのでもう1台が故障したらデータがなくなるという警告ですね。
アラームを停止して、ストレージマネージャで修復を実施します。

修復には少し時間がかかりますが、その間もNASを使うことはできます。
修復が終わっても使える領域は500GBです。

修復に使った4TB HDDをディスク1に、さらに新しい4TB HDDをディスク2に入れて立ち上げると同様にアラームがなるので、もう一度修復をします。
すると、パリティ整合性のチェックの後に、ディスクを追加するというのが行われます。

修復が終わると容量が4TBに拡張されていました。
今回はHDDの故障ではないですが、こんな風にHDDの故障時に交換するだけで修復したり領域拡張できたりするのはやっぱり便利ですね。

入っていたメディアファイルは削除して、自分のNASの写真、音楽、動画などのファイルを移行することに。
既存のNASのHDDからデータを移行するのにパソコンをいちいち経由しなくても、DS214playから直接NASをマウントすることも可能です。File Stationからツールでリモートフォルタをマウントすれば、ファイルが見えます。(ちなみに\でなくバックスラッシュを使う必要がありますが、Macでバックスラッシュを入力するのはoption+\だと初めて知りました)
選択して内部フォルダにドラッグすることでコピーや移動ができます。無線接続のパソコンを経由するよりも高速で安定してコピーできますね。
現在、大量のファイルをコピー中です。

DS214playには、QuickConnectという機能があり、難しい設定なしに外から簡単に家のNASにアクセスすることができます。「今すぐ登録」ボタンを押して、SynologyのMyDSのアカウントを作成すれば、専用URLでアクセスできるようですね。

Photo Stationという機能では写真をブラウザで見やすく表示できます。かなりサクサクアクセスできます。
普通に新品を買えば、こんな苦労をしなくてすむと思いますが、おかげでRAIDの便利さを体験することができました。
次は、NASとしての使い勝手やDS214playならではの様々なマルチメディア機能などを試してみたいと思います。
Amazon: Synology DiskStation DS214play NAS サーバー
Amazon: WD 内蔵HDD Red 4TB 3.5inch SATA6.0 64MB IntelliPower WD40EFRX





ピンバック: CP+2024 OM SYSTEM OM-1 Mark II と NOKTONレンズ と モデルさんたち #OMSYSTEM #OM1MarkII #TAMRON_BMR #Synology #cpplus | Digital Life Innovator