Surface BookやSurface Proは使いやすくて満足していますが、Surface Bookは高性能ですが少し重いし、Surface Proはタブレットメインなら抜群ですがキーボードメインでは少し使いづらい。その中間的なポジションで現れたSurface Laptopには注目していたのですが、使ったことがありませんでした。
今回マイクロソフトの代理店さんからお声がけいただいて、Microsoft Surface Laptopを1週間お借りする機会を頂きましたので、その使用感を書きたいと思います。
(マイクロソフトさんが一般向けにパソコン貸出サービスを実施しているわけではありません。)
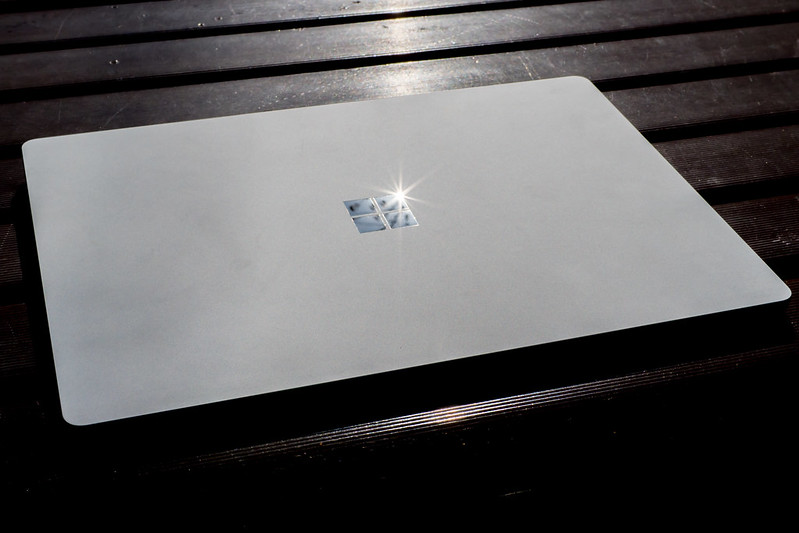
Surface Laptopの天板はとてもシンプル。
カラーバリエーションは4色あり、今回お借りしたのはプラチナ。

側面の端子は、USB 3.0、Mini DisplayPort、ヘッドホン端子。

反対側はSurface Connect。電源アダプタを接続します。

手持ちのSurface Bookとの比較(すでにSurface Book2も出ていますがサイズは同じです)
左がSurface Laptopで右がSurface Book。Surface Laptopの方が少し小さいです。
Surface Laptopには背面カメラはありません。
重さはSurface Bookが1.5kg以上なのに対し、Surface Laptopが1.25kg。

違いが大きいのは厚み。Surface Bookはディスプレイ部分がタブレットとして分離できるようになっているので、ディスプレイ部分やヒンジ部分が厚くなっています。Surface LaptopはノートPCスタイルなので、とても薄く感じます。

ともに13.5インチディスプレイ搭載です。Surface Laptopは2256×1504のタッチ対応ディスプレイを搭載しています。

手持ちのMacBook Proとの比較。これも面積的にはあまり変わりませんが、

キーボードはしっかりしていて打ちやすいですし、キーボード周りのアルカンターラという素材もなかなか手触りが良いです。
皮のような手触りながら、汚れにくくメンテナンスも簡単だそう。長く使った場合どうなるのか気になりますが。
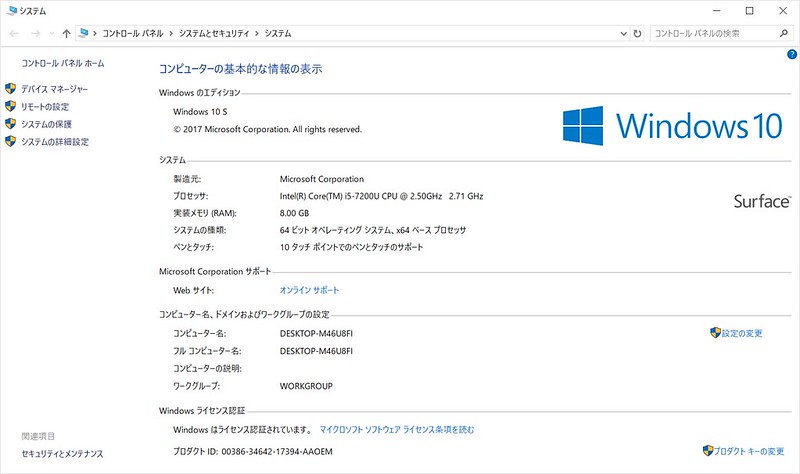
このSurface Laptopの特長の一つが、Windows 10 Sを搭載すること。
Windows 10 Sとはセキュアさとパフォーマンスを重視したWindowsで、Windowsストア経由でのみアプリケーションのインストールが可能です。
Windowsストアのアプリケーションのみを使うことで、マルウェアなどを防ぎ、安全に使うことができるし、不要なドライバなどがないことで、パフォーマンスも良く、トラブルも少なくなります。
初めてパソコンを使う学生やパソコンに詳しくない人に良い機能です。
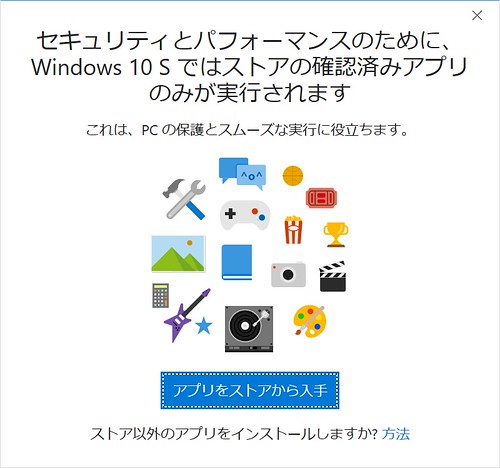
実行ファイルでアプリケーションをインストールしようとするとこのようなメッセージが出てきます。
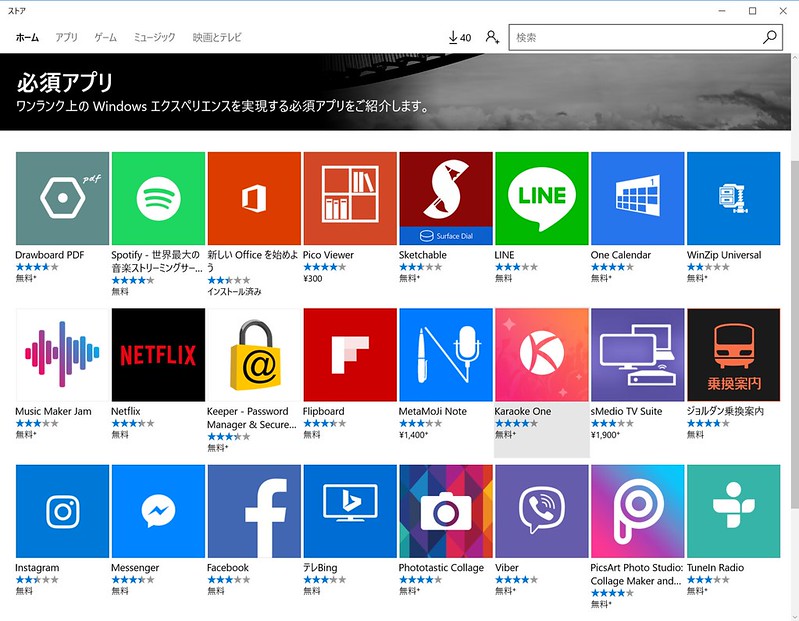
Windowsストアって、あまり見てませんでしたが、それなりにアプリケーションも増えてきているのですね。
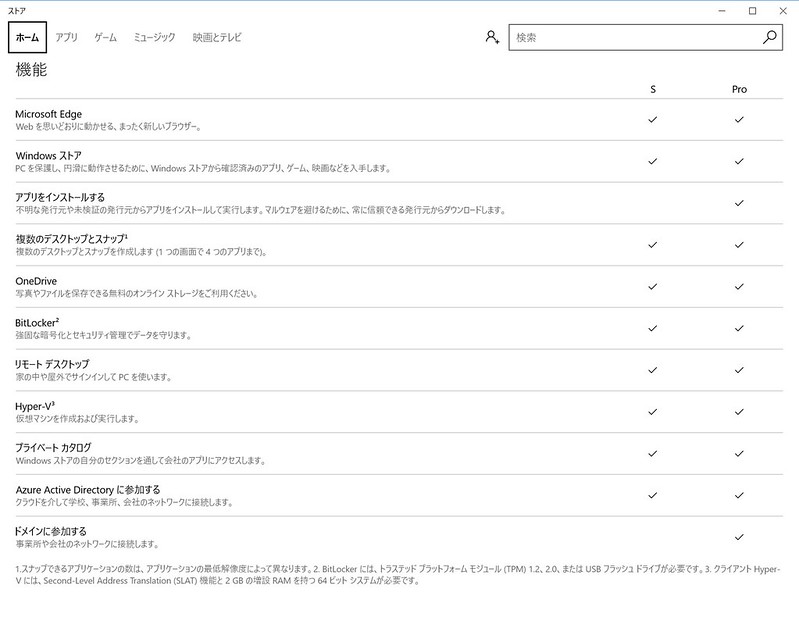
ストアからしかインストールできないというとWindows RTを思い起こしますが、RTのときのようにARMプラットフォームなど制約が大きいわけでなく、できないことはストア以外のアプリケーションのインストールとドメイン参加くらいであとの機能はWindows 10 Proと変わりません。
といってもブラウザもMicrosoft Edgeしか使えなかったり、検索エンジンもBingしか使えなかったり、Photoshop, Lightroomといったアプリケーションも使えません。
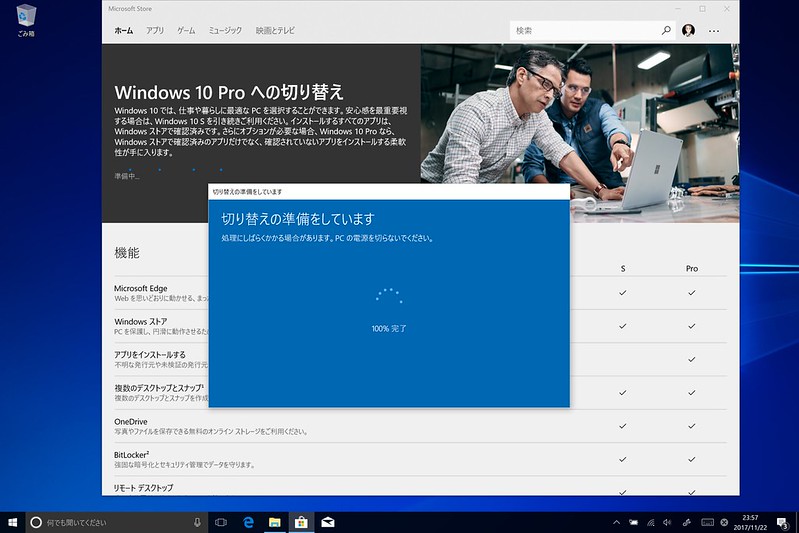
Surface LaptopのWindows 10 Sは2018年3月31日まで無償でWindows 10 Proへアップグレードできます。(それ以降は6900円)
アップグレードは比較的簡単。アプリをインストールしようとしたときに出るメッセージの「ストア以外のアプリをインストールしますか?方法」から切り替えのページに行くことができます。
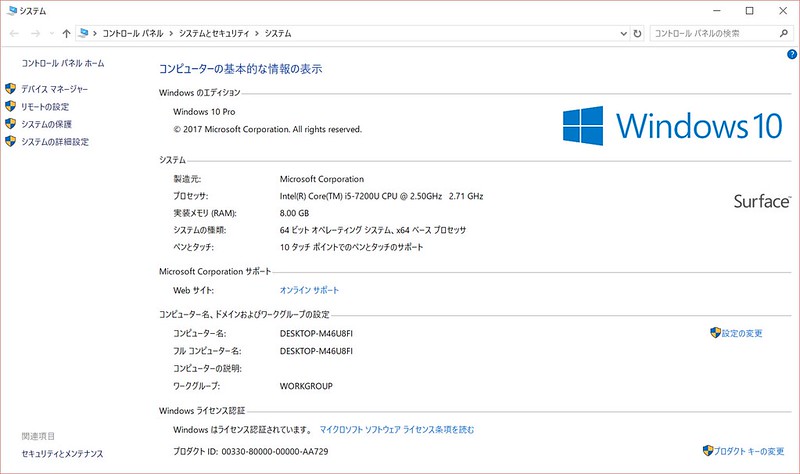
OSのインストールというよりはアップデート程度の簡単さでWindows 10 Proへアップグレードできました。
よく利用しているChromeやPhotoshop, Lightroomなどをインストールして、写真の現像やブログ記載などに使ってみましたが、とても快適に使えました。比較的軽くて薄いので持ち運びにも良いですね。
ちなみに、Windows 10 ProからWindows 10 Sに戻すことも可能です。ただしファイル等はすべて削除されて工場出荷時の状態に戻す必要がありますが、これはセキュリティ上当然ですね。
回復イメージをダウンロードして、USBメモリに保存し、USB回復ドライブを使ってリセットします。

今回、Surface PenとSurface Arc Mouseも一緒にお借りしました。
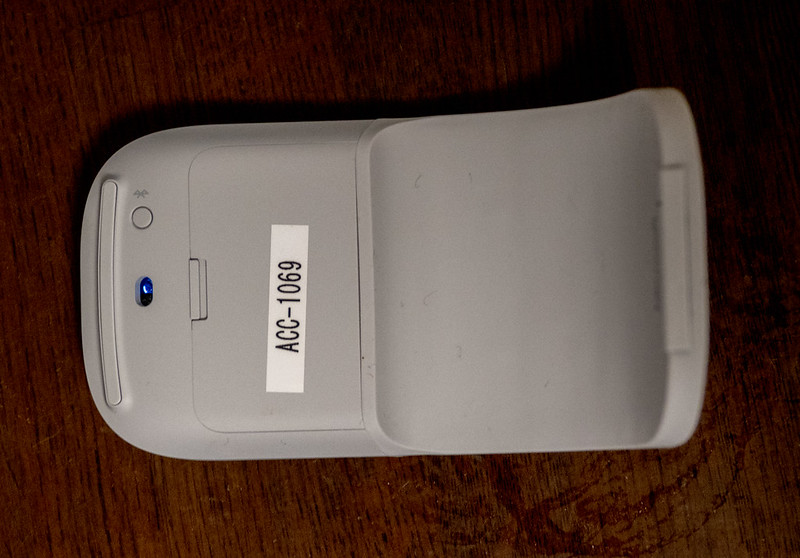
Surface Arc Mouseは平面上になっているのを曲げることで電源が入ります。

裏面のペアリングボタンをLEDが点滅するまで長押しして、Bluetoothペアリングすれば使えるようになりました。
丸みがあるので手にフィットするし、タッチでスクロールなどができるのもとても便利。
持ち運ぶ場合は平らにすることで携帯性にも優れています。
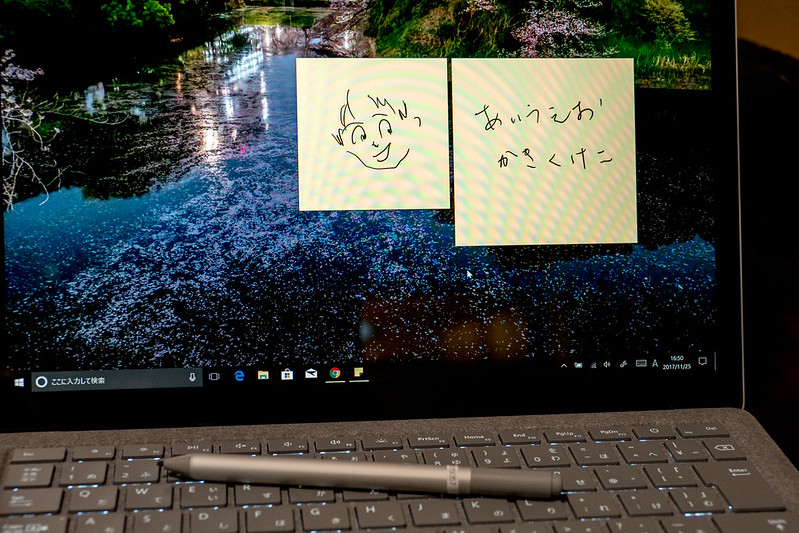
Surface Penはトップボタンを7秒ほど長押しして、Bluetoothペアリングします。
トップボタンを長押しすると付箋メモが開くので、ちょっとしたことをSurface Penでメモってデスクトップ上に貼り付けることができます。
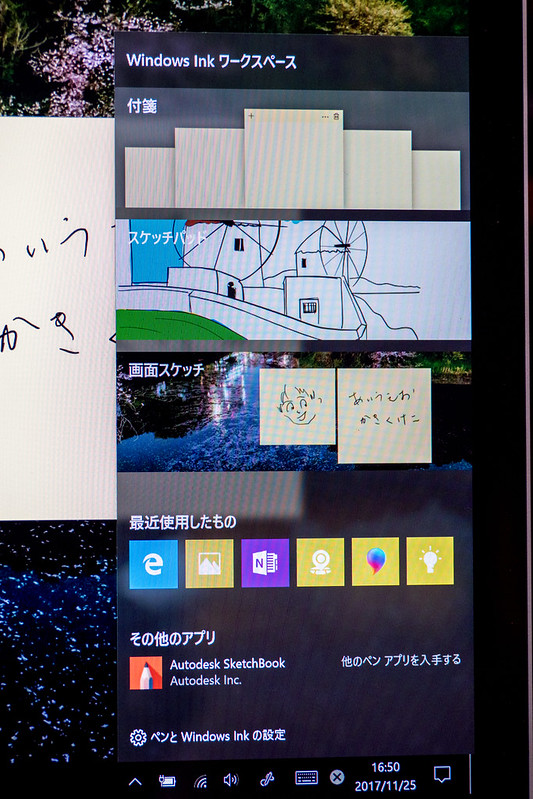
トップボタンを普通に押すとWindows Inkワークスペースが開き、付箋やスケッチパッド、画面スケッチなどを選ぶことができます。
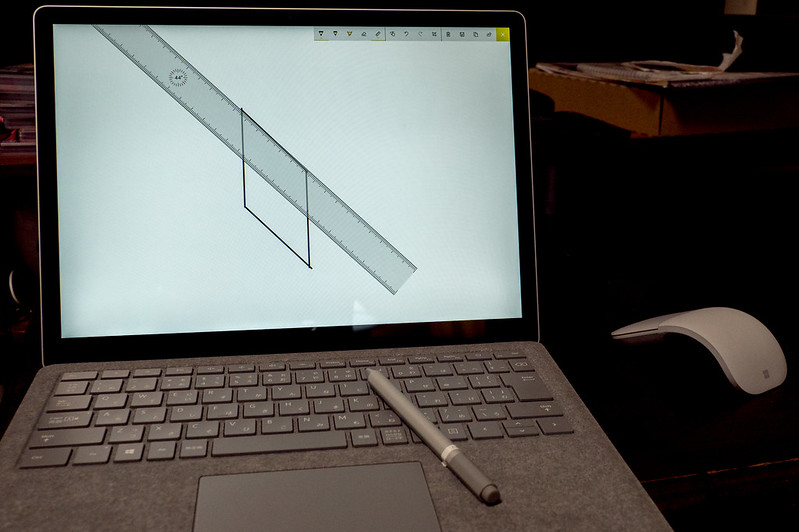
スケッチパッドでは自由に絵を描いたりできますが、タブレットスタイルにはならないので、あまり細かく描くのには向かないと思います。
角度を確認できる定規を出して、その上をなぞるなんて使い方もできます。
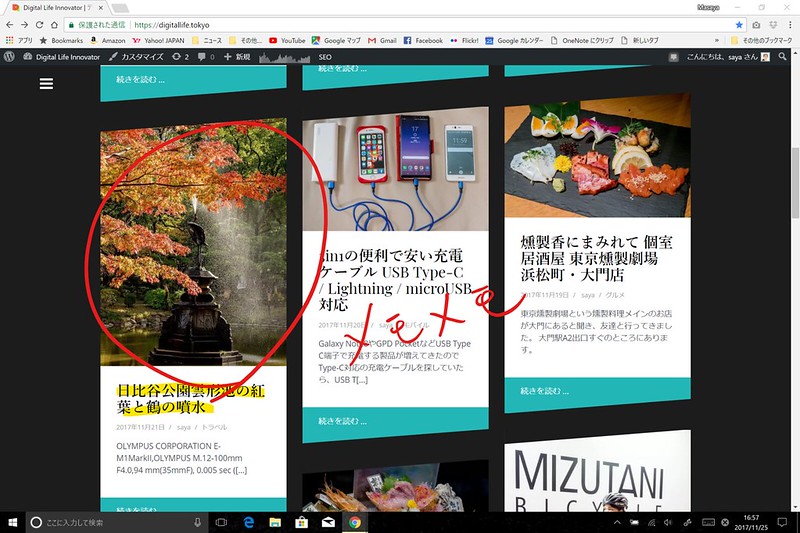
トップボタンを2度続けて押すとスクリーンショットが取れて、描画できるモードになります。
画面キャプチャをとって、そこに蛍光ペンや赤ペン感覚でコメントや指示などを書いて伝える用途などにとても便利。
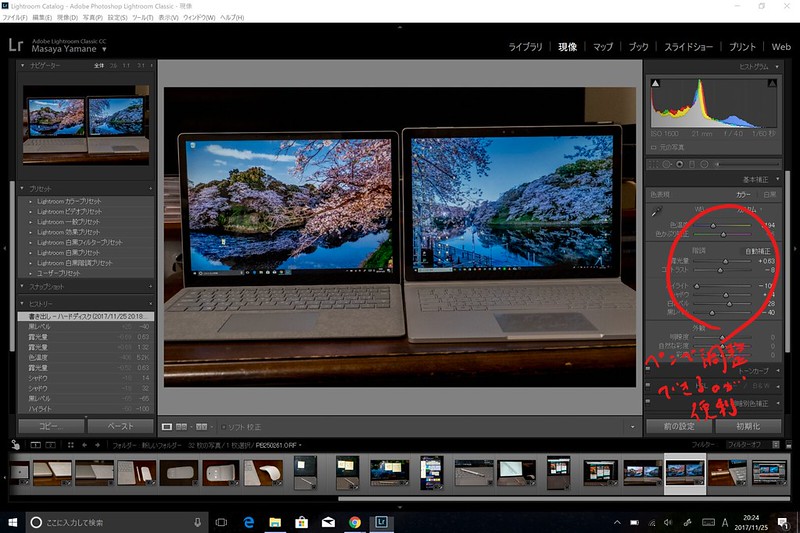
あとはLightroomなどで調整を行うときにペンで指定するなどの使い方も便利。

敢えて言うなら、SDカードスロットが付いていないので、SDカード上の写真を読み込むときに、SDカードリーダーを使わないといけないのが少し残念。電源もUSB Type-Cとかの方が良かったかな。
短い期間の利用でしたが、Surface LaptopはモバイルノートPCとしてとても使いやすいと思いました。個人的にはもう少し高スペックだったりはじめからWindows 10 Pro搭載の選択肢があったりしたらより良い感じですが、ライトユーザだったら十分かつ安心感が良い感じがします。
以前、文書を書く用にノートPC買う人にSurface Proシリーズを勧めたのですが、今ならSurface Laptopを勧めると思います。Surface Arc MouseやSurface Penも良いのでぜひ一緒に。



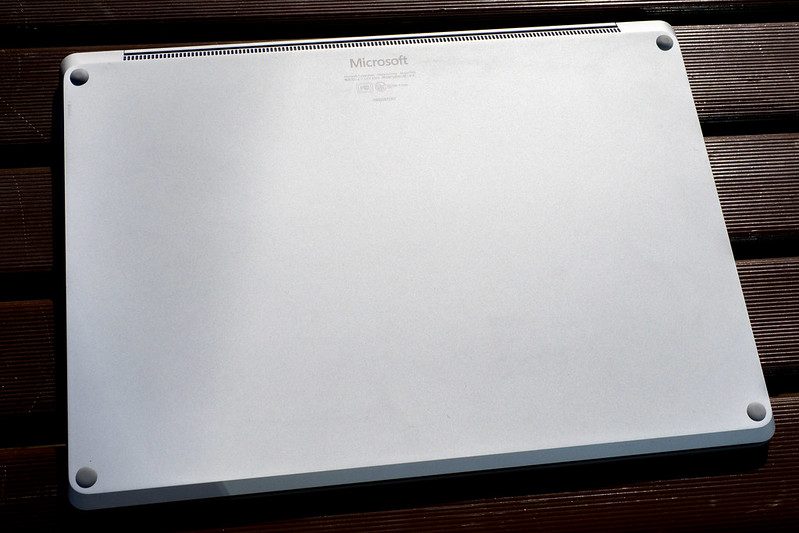







ピンバック: コンパクトで軽くて安い Microsoft Surface Go #Surfaceアンバサダー | Digital Life Innovator
ピンバック: Microsoft Japan Surface Event で Pro 6, Laptop 2, Studio 2, Headphones #Surfaceアンバサダー | Digital Life Innovator